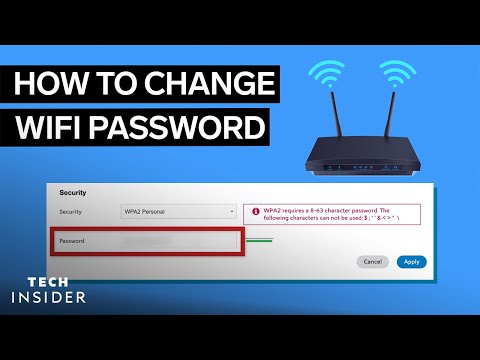Google kalendar olakšava upravljanje svim vašim značajnim događajima na jednom mjestu. Budući da je Google kalendar povezan s vašim Google računom, svi vaši događaji i postavke bit će dostupni bilo gdje se prijavite-bez obzira koristite li računalo, telefon ili tablet. Ovaj wikiHow uči vas osnovama postavljanja Google kalendara, uključujući savjete za navigaciju, upravljanje događajima i uvoz podataka iz drugih kalendara.
Koraci
1. dio od 3: Postavljanje Google kalendara

Korak 1. Otvorite Google kalendar
Jedna od najboljih stvari u vezi s Google kalendarom je ta što ga možete koristiti na gotovo svakom uređaju. Ako koristite računalo, posjetite https://calendar.google.com u bilo kojem web pregledniku. Na telefonu ili tabletu dodirnite plavo-bijelu ikonu kalendara s oznakom "Google kalendar" (iPhone/iPad) ili samo "Kalendar" (Android).
- Ako Google kalendar nije na Androidu, preuzmite ga iz Trgovine Play.
- Ako koristite iPhone ili iPad, Google kalendar možete preuzeti iz App Storea.

Korak 2. Prijavite se sa svojim Google računom
Ako ste već prijavljeni, pojavit će se vaš kalendar. U suprotnom će se od vas tražiti da se prijavite sada.
- Ako koristite Google kalendar na webu ili drugdje, prijava s istim Google računom sada će automatski sinkronizirati sve postojeće događaje u kalendaru.
- Posjetite https://accounts.google.com/signup da biste izradili Google račun ako ga već nemate.

Korak 3. Prilagodite izgled i dojam kalendara
Da biste otvorili postavke, kliknite ikonu zupčanika u gornjem desnom kutu (na računalu) ili dodirnite izbornik s tri retka u gornjem lijevom kutu (telefon ili tablet), a zatim odaberite Postavke.
- Dodirnite Općenito na telefonu ili tabletu za promjenu početnog dana u tjednu, vremenske zone, zadanih postavki događaja i još mnogo toga.
- Ako koristite računalo, Postavke se otvaraju na kartici Općenito na kojoj možete prilagoditi jezik, vremensku zonu, zadane postavke događaja i početak dana u tjednu. Pomoću izbornika s lijeve strane pogledajte dodatne postavke.
- Kada koristite Google kalendar na računalu, možete prilagoditi neke opcije boje i veličine odabirom Gustoća i boja s izbornika Postavke.

Korak 4. Odaberite datume za prikaz
Vaš će se kalendar otvoriti za trenutni dan, tjedan ili mjesec, ovisno o vašim postavkama. Evo kako možete promijeniti prikaz prema potrebi:
- Mobilni telefon: Dodirnite izbornik s tri retka u gornjem lijevom kutu, a zatim odaberite Dan, 3 dana, Tjedan, Mjesecili drugu opciju za promjenu prikaza.
- Računalo: Kliknite padajući izbornik u gornjem desnom kutu (trebalo bi pisati Mjesec prema zadanim postavkama) i odaberite Dan, Tjedan, 7 danaili drugu opciju.

Korak 5. Pomoću strelica ili prijeđite prstom za pomicanje naprijed i natrag
Na primjer, ako gledate Mjesec pregled i želite vidjeti što se događa sljedećeg mjeseca, kliknite strelicu usmjerenu udesno iznad kalendara (računalo) ili prijeđite prstom ulijevo do sljedećeg mjeseca (mobilni telefon). Ako koristite dnevni ili tjedni prikaz, ovo će raditi isto-samo ćete se vratiti naprijed ili naprijed na sljedeći dan ili tjedan.
Korak 6. Pretplatite se na drugi Google kalendar
Osim pregledavanja vlastitih događaja u kalendaru, možete vidjeti i tuđe događaje i dnevni red pretplativši se na njihov kalendar. Ako je kalendar koji želite pratiti javni ili je podijeljen s vašim Google računom, slijedite ove korake za pretplatu:
- Idite na https://calendar.google.com u web -pregledniku (ova značajka nije dostupna u mobilnoj aplikaciji).
- Pomaknite se prema dolje po lijevom stupcu i kliknite + pored "Ostali kalendari".
- Klik Pretplatite se na kalendar ako želite dodati osobu putem e -adrese ili odabirom osobe s popisa kontakata. Ako ste dobili zajednički URL kalendara, odaberite Iz URL -a umjesto toga.
- Pronađite i odaberite Googleov kontakt ili unesite URL zajedničkog kalendara.
- Klik Zatražite pristup na upit ako niste odobreni za dodavanje kalendara.
- Kad kalendar bude odobren, pojavit će se na vašem popisu kalendara gdje god se prijavite u Google kalendar.

Korak 7. Kontrolirajte koji se kalendari prikazuju prema zadanim postavkama
Google kalendar omogućuje vam upravljanje više kalendara unutar jednog računa, što je izvrsno za upravljanje poslovnim obvezama, osobnim događajima, praznicima i dodatnim zadacima.
- Kliknite ili dodirnite izbornik s tri retka u gornjem lijevom kutu da biste proširili izbornik. Ako koristite računalo, to morate učiniti samo ako već ne vidite popis kalendara na lijevoj ploči.
- Upotrijebite potvrdne okvire uz svaki naziv kalendara kako biste kalendar učinili vidljivim. Ako tek počinjete, vidjet ćete samo nekoliko opcija, uključujući dostupnost, podsjetnike, a ponekad i neke opcije za odmor.
Dio 2 od 3: Stvaranje događaja

Korak 1. Dodirnite +
Simbol plus nalazi se u donjem desnom kutu mobilne aplikacije ili u gornjem lijevom kutu na webu.
- Događaj možete stvoriti i odabirom datuma na koji će se događaj dogoditi.
- Da biste izradili događaj sličan postojećem, možete upotrijebiti značajku Dupliciraj. Kliknite ili dodirnite događaj da biste ga otvorili, odaberite izbornik s tri točke, a zatim odaberite Duplikat.

Korak 2. Odaberite Događaj
Web verzija će prema zadanim postavkama biti događaj, ali morate dodirnuti Događaj pri dnu zaslona na telefonu ili tabletu.

Korak 3. Pritisnite Više opcija ako koristite računalo
Time se proširuju dodatne mogućnosti događaja.

Korak 4. Unesite naslov događaja
Ovako će se događaj pojaviti u vašem kalendaru.

Korak 5. Odaberite datum i vrijeme
Kliknite ili dodirnite datume i vrijeme za odabir. Vremenska zona postavlja se automatski na temelju vašeg računala, telefona ili tableta, no možete je prilagoditi ako je potrebno.
- Ako će događaj trajati cijeli dan (ili cijeli niz dana), pri vrhu odaberite "Cijeli dan".
- Ako se događaj ponavlja više puta, možete postaviti raspored. Pritisnite ili dodirnite Ne ponavlja se (možda ćete morati dodirnuti Više mogućnosti prvo ako ste na telefonu ili tabletu) i odaberite željeni raspored. Dodirnite Prilagođen ako trebate unijeti točniji raspored ponavljanja.

Korak 6. Unesite lokaciju
To nije potrebno, ali kliknite ili dodirnite Dodaj lokaciju omogućuje vam da unesete adresu ili druge pojedinosti o lokaciji kako biste po potrebi mogli lako povući upute na Google kartama.

Korak 7. Izradite obavijest za događaj
Google kalendar automatski će vam poslati obavijest dan prije događaja, ali to možete promijeniti ako želite. Pomoću izbornika odaberite vrijeme obavijesti na računalu ili dodirnite 1 dan prije u mobilnoj aplikaciji za odabir alternativnog vremena.

Korak 8. Dodajte goste
Ako želite da i drugi prisustvuju ovom događaju, možete ih dodati sada ili kasnije podijeliti događaj s njima. Da biste odmah dodali goste:
- Dodirnite Dodajte goste u mobilnoj aplikaciji ili kliknite Dodajte goste s desne strane stranice na računalu.
- Odaberite ili unesite kontakte koje želite pozvati. Također možete prilagoditi dopuštenja gostiju, na primjer mogu li gosti pozvati druge ili pregledati popis gostiju.

Korak 9. Unesite ostale pojedinosti o događaju
Po potrebi možete unijeti dodatne podatke:
- Unesite opis u polje "Opis" ili "Dodaj bilješku".
- Bojom označite događaj odabirom boje s popisa boja.
- Dodajte privitak, poput fotografije ili dokumenta, klikom na ikonu spajalice ili dodirom Dodaj privitak u aplikaciji.

Korak 10. Kliknite ili dodirnite Spremi
Nalazi se u gornjem desnom kutu. Vaš novi događaj sada je u vašem kalendaru.
3. dio 3: Upravljanje događajima

Korak 1. Potražite događaj
Na telefonu ili tabletu dodirnite izbornik u gornjem lijevom kutu i odaberite traži. Na računalu kliknite povećalo pri vrhu. Unesite naziv događaja za pretraživanje, a zatim ga kliknite ili dodirnite da biste vidjeli njegove pojedinosti.

Korak 2. Uredite događaj
Kliknite ili dodirnite događaj da biste vidjeli njegove pojedinosti. Ako želite unijeti bilo kakve promjene, kliknite ili dodirnite ikonu olovke pri vrhu da biste otvorili događaj u načinu uređivanja, unoseći izmjene, a zatim odaberite Uštedjeti.

Korak 3. Izbrišite događaj
Ako ne želite da se događaj pojavi u vašem kalendaru, možete ga jednostavno izbrisati. Kliknite ili dodirnite događaj da biste ga otvorili, zatim kliknite kantu za smeće ili odaberite izbornik s tri točke i dodirnite Izbrisati.
Događaji koji se automatski sinkroniziraju iz drugih kalendara ne mogu se izbrisati

Korak 4. Uvezite događaje iz drugih kalendara
Ako koristite drugi kalendar na računalu koje može izvoziti događaje (poput Microsoft Outlooka), možete ih ugraditi u svoj Google kalendar slijedeći ove korake:
- Otvorite drugu aplikaciju ili web mjesto za kalendar i odaberite Izvoz opcija.
- Ako vam se omogući, odaberite CSV kao format za spremanje izvezenih podataka (na računalu) ili VCard (na Macu).
- Otvorite https://calendar.google.com na svom računalu.
- Pritisnite ikonu zupčanika i odaberite Postavke.
- Klik Uvoz izvoz i odaberite izvezenu datoteku.
- Odaberite kalendar za uvoz i kliknite Uvoz.