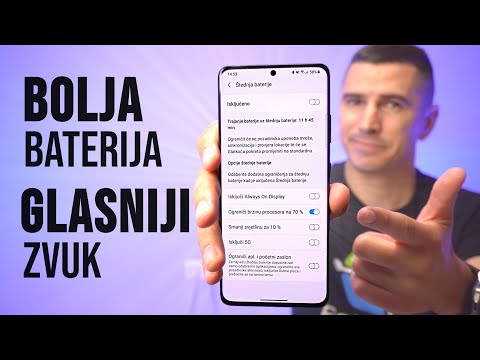Pomoćnik Out of Office u programu Microsoft Outlook omogućuje vam postavljanje automatskog odgovora koji se šalje osobama koje vam šalju e -poruku kada niste dostupni ili niste u uredu. Značajka Out of Office dostupna je samo korisnicima s računom za Microsoft Exchange; međutim, kućni korisnici s računima koji nisu razmjenjivači mogu stvoriti predložak izvan ureda i stvoriti pravilo da Outlook automatski pošalje odgovor. Ako niste sigurni koji račun imate, znajte da su Exchange računi najčešće poslovni ili školski računi. Ovaj wikiHow pokazat će vam kako postaviti odgovor izvan ureda u programu Outlook s Exchange računom i računom koji nije Exchange.
Koraci
Metoda 1 od 4: Korištenje programa Outlook 2019-2010 i programa Outlook za Office 365

Korak 1. Pokrenite Microsoft Outlook na svom osobnom računalu
Ovu ćete aplikaciju pronaći u izborniku Start.

Korak 2. Kliknite Info na kartici Datoteka
To ćete vidjeti na vrpci iznad pristigle pošte, zajedno s Početnom, Slanje/Primanje, Mapa, Prikaz i Grupe.

Korak 3. Kliknite Automatski odgovori (Van ureda)
Ovo će otvoriti dijaloški okvir Automatski odgovori.
Ako ova opcija nije dostupna, možda koristite račun koji nije Exchange. Slijedite metodu u ovom članku da biste omogućili automatske odgovore za račune koji nisu razmijenjeni

Korak 4. Kliknite da biste potvrdili okvir pored opcije „Pošalji automatske odgovore
” Kada kliknete okvir, ispunit će se kvačicom koja označava da je omogućen.
Ako želite odrediti vrijeme, kliknite da biste potvrdili okvir pored opcije "Samo u tom vremenskom rasponu", a zatim odaberite vrijeme početka i vrijeme završetka. Na primjer, ako planirate otići na odmor na dva tjedna, odaberite datumski raspon tijekom kojeg ćete biti na godišnjem odmoru tako da će automatski odgovor biti aktivan samo dok ste vani

Korak 5. Kliknite karticu Unutar moje organizacije
Vidjet ćete ovo iznad velikog, praznog okvira za tekst.

Korak 6. Upišite automatski odgovor koji želite poslati ljudima koji vam pošalju e -poruku iz vašeg ureda ili tvrtke

Korak 7. Kliknite karticu Izvan moje organizacije
Vidjet ćete ovo iznad velikog, praznog okvira za tekst.

Korak 8. Upišite automatski odgovor koji želite poslati ljudima koji vam šalju e -poštu izvan vaše organizacije
Postoji padajući izbornik za vrstu fonta i veličinu fonta, kao i gumbi za oblikovanje teksta u poruci

Korak 9. Pritisnite U redu
Pojedinci koji vam pošalju e -poruku dok niste u uredu primit će automatske odgovore koje ste stvorili. Ako niste odabrali vremenski raspon, automatski će se odgovor slati sve dok ne isključite značajku.
Metoda 2 od 4: Korištenje programa Outlook 2007

Korak 1. Pokrenite Microsoft Outlook na svom osobnom računalu
To ćete pronaći u izborniku Start.

Korak 2. Kliknite Pomoćnik izvan ureda na kartici Alati
Karticu Alati pronaći ćete u izborniku uz gornji lijevi dio prozora programa. Otvorit će se dijaloški okvir Pomoćnik izvan ureda.
Ako ova opcija nije dostupna, možda koristite račun koji nije Exchange. Slijedite metodu u ovom članku da biste omogućili automatske odgovore za račune koji nisu razmijenjeni

Korak 3. Kliknite da biste odabrali krug pored „Automatski odgovori slanja iz ureda
”
Ako želite odrediti vrijeme, kliknite da biste potvrdili okvir pored opcije "Samo u tom vremenskom rasponu", a zatim odaberite vrijeme početka i vrijeme završetka. Na primjer, ako planirate otići na odmor na dva tjedna, odaberite datumski raspon tijekom kojeg ćete biti na godišnjem odmoru tako da će automatski odgovor biti aktivan samo dok ste vani

Korak 4. Kliknite karticu Unutar moje organizacije
Vidjet ćete ovo iznad velikog, praznog okvira za tekst.

Korak 5. Upišite automatski odgovor koji želite poslati ljudima koji vam pošalju e -poruku iz vašeg ureda ili tvrtke

Korak 6. Kliknite karticu Izvan moje organizacije
Vidjet ćete ovo iznad velikog, praznog okvira za tekst.

Korak 7. Upišite automatski odgovor koji želite poslati ljudima koji vam šalju e -poštu izvan vaše organizacije
Postoji padajući izbornik za vrstu fonta i veličinu fonta, kao i gumbi za oblikovanje teksta u poruci

Korak 8. Pritisnite U redu
Pojedinci koji vam pošalju e -poruku dok niste u uredu primit će automatske odgovore koje ste stvorili. Ako niste odabrali vremenski raspon, automatski će se odgovor slati sve dok ne isključite značajku.
Metoda 3 od 4: Korištenje programa Outlook 2003

Korak 1. Pokrenite Microsoft Outlook na svom osobnom računalu
Ovaj ćete program pronaći u izborniku Start.

Korak 2. Kliknite Pomoćnik izvan ureda na kartici Alati
Karticu Alati pronaći ćete u izborniku uz gornji lijevi dio prozora programa. Otvorit će se dijaloški okvir Pomoćnik izvan ureda.
Ako ova opcija nije dostupna, možda koristite račun koji nije Exchange. Slijedite metodu u ovom članku da biste omogućili automatske odgovore za račune koji nisu razmijenjeni

Korak 3. Kliknite za odabir kruga pored stavke „Trenutno sam izvan ureda
”

Korak 4. Upišite poruku u okvir za tekst
Pojedinci koji vam pošalju e -poruku primit će vaš odgovor samo jednom dok se ne vratite u ured.

Korak 5. Pritisnite U redu
Sve strane koje vam pošalju e -poruku primit će vaš odgovor Van ureda na neodređeno vrijeme ili dok ne odaberete "Trenutno sam u uredu".
Metoda 4 od 4: Korištenje računa koji nisu razmjenjivi

Korak 1. Pokrenite Microsoft Outlook na svom osobnom računalu
To ćete pronaći u izborniku Start.

Korak 2. Kliknite Nova e -pošta na kartici Početna
Na vrpci iznad pristigle pošte vidjet ćete karticu zajedno s Datoteka, Slanje/primanje, Mapa, Prikaz i Grupe. Otvorit će se prazna poruka e -pošte.

Korak 3. Uredite e-poruku predloška izvan ureda
Redove To… i CC… ostavite praznima.
- Upišite temu e -pošte, poput "Van ureda" kako bi ljudi znali da od vas dobivaju automatski odgovor.
- Unesite tekst koji želite automatski poslati onima koji vam pošalju e -poruku u tijelo poruke e -pošte. Ova će se poruka koristiti kao predložak "izvan ureda".

Korak 4. Kliknite karticu Datoteka i kliknite Spremi kao
Ovo će otvoriti dijaloški okvir "Spremi kao".

Korak 5. Kliknite Outlook predložak s padajućeg izbornika "Spremi kao vrstu"

Korak 6. Upišite naziv predloška poruke, a zatim kliknite Spremi
Ovaj se predložak sada može koristiti kad god niste dostupni putem e -pošte na svom osobnom računu programa Outlook.

Korak 7. Kliknite karticu Datoteka i kliknite Upravljanje pravilima i upozorenjima
Da bi se vaš predložak automatski poslao korisnicima dok niste dostupni, morate stvoriti pravilo koje upućuje Outlook da automatski odgovara na e -poštu pomoću ovog predloška.

Korak 8. Pritisnite Novo pravilo
To ćete vidjeti na kartici Pravila e -pošte. Pojavit će se dijaloški okvir Čarobnjak za pravila koji će vas provesti kroz stvaranje pravila.

Korak 9. Kliknite za odabir “Primijeni pravila na poruke koje primam
” To ćete vidjeti pod zaglavljem "Počni od praznog pravila".
Klik Sljedeći dvaput za nastavak stvaranja pravila. Kliknut ćeš Sljedeći na stranici s opcijama, ali želite ostaviti polja prazna za 1. i 2. korak prazna kako bi pravilo radilo.

Korak 10. Kliknite okvir pored „odgovori pomoću određenog predloška
” Vidjet ćete ovo pod naslovom "Što želite učiniti s porukom?"

Korak 11. Kliknite vezu "određeni predložak" u 2. koraku
Pojavit će se okvir.

Korak 12. Odaberite "Korisnički predlošci u datotečnom sustavu" s padajućeg izbornika "Pogled unutra"
Dvaput kliknite da biste odabrali predložak koji ste ranije stvorili za upotrebu kao automatski odgovor izvan ureda

Korak 13. Pritisnite Dalje
Preusmjereni ste na posljednji korak u čarobnjaku za pravila gdje možete imenovati svoje pravilo, postaviti iznimke i pregledati ga.
Upišite naziv za pravilo automatskog odgovora koje ste stvorili

Korak 14. Pritisnite Završi
Svi korisnici koji vam pošalju e -poruku sada će dobiti automatski odgovor koji ste stvorili pomoću predloška.