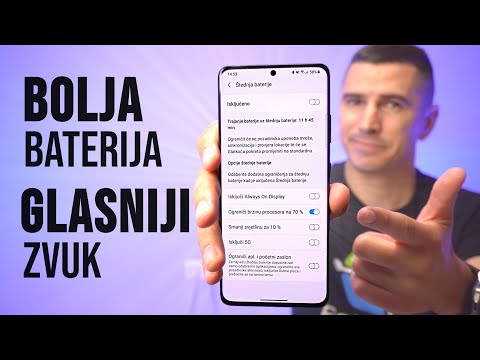Ovaj wikiHow vas uči kako koristiti Microsoft Word za izradu fakture za naplatu. Račun je detaljni popis prodanih proizvoda ili pruženih usluga koje možete koristiti za naplatu svojih klijenata. Najjednostavniji način za početak je korištenje jednog od besplatnih predložaka Microsoftovih računa, ali ga možete stvoriti i iz praznog dokumenta.
Koraci
Metoda 1 od 2: Preuzimanje besplatnog predloška

Korak 1. Otvorite Microsoft Word za Windows ili macOS
Naći ćete ga u izborniku Start ispod Microsoft Office na računalu i u Prijave mapu na Macu.
- Ovom metodom brzo i jednostavno sastavite fakturu iz unaprijed izrađenog predloška. Predlošci vam štede muke da morate smisliti što uključiti, ali se mogu prilagoditi prema vašim potrebama.
- Također možete preuzeti besplatne Word predloške s web mjesta predloška Microsoft Office. Najbolje je ne preuzimati predloške s drugih web stranica jer neke mogu sadržavati viruse.

Korak 2. Pronađite traku za pretraživanje predloška i odaberite Novo
Otvaranje Worda trebalo bi automatski prikazati zaslon "Novo"-ovaj zaslon na vrhu kaže "Novo" i prikazuje traku za pretraživanje s tekstom "Traži online predloške". Ako ne vidite ovu traku za pretraživanje, kliknite na Datoteka izbornik u gornjem lijevom kutu, a zatim odaberite Novi da to iznesem.

Korak 3. U traku za pretraživanje upišite račun i pritisnite ↵ Enter
Pojavit će se popis odgovarajućih rezultata.

Korak 4. Kliknite fakturu da biste vidjeli pregled
Pojavit će se veća verzija računa, zajedno s kratkim opisom.
- Ako odlučite ne koristiti predložak, kliknite na x pri vrhu prozora za povratak na popis.
- Postoje neke lijepe, jednostavne opcije Faktura (bezvremenska) i onaj koji se upravo zove Dostavnica.

Korak 5. Pritisnite Stvori da biste koristili predložak
Nalazi se u prozoru za pregled predloška. Ovo preuzima predložak i automatski ga otvara.

Korak 6. Zamijenite unaprijed ispunjene podatke vlastitim
Svako polje obično sadrži tekst koji će vas voditi kroz popunjavanje računa. Možete samo kliknuti mišem prije malo informacija, pritisnuti ← Backspace ili Delete da biste se riješili onoga što postoji i upisati vlastite podatke.
Osim popunjavanja praznina, računu možete dodati i više pojedinosti, poput logotipa, dodatnog polja ili posebnih linija i boja

Korak 7. Spremite popunjenu fakturu
Da biste to učinili, kliknite na Datoteka izbornika, odaberite Spremi kao, a zatim spremite datoteku na željeno mjesto na računalu. Nakon što ste stvorili fakturu, možete je ispisati ili poslati e -poštom svojim klijentima.
Metoda 2 od 2: Stvaranje fakture od nule

Korak 1. Otvorite Microsoft Word za Windows ili macOS
Naći ćete ga u izborniku Start ispod Microsoft Office na računalu i u Prijave mapu na Macu.
- Koristite ovu metodu ako želite dizajnirati fakturu od početka. Ova je metoda najbolja za one koji znaju koristiti Wordove značajke, uključujući stvaranje zaglavlja i tablica.
- Prije nego što kreirate vlastiti predložak, prije nego što počnete pogledajte neke primjere internetskih računa. Ako je vaša faktura specifična za vašu tvrtku, pokušajte potražiti svoju vrstu poslovanja i riječi "uzorak fakture" za određene primjere (npr. Uzorak fakture liječnika, uzorak fakture samostalnog pisca).

Korak 2. Pritisnite Blank Document na ekranu "New"
Ako ne vidite zaslon "Novo", kliknite na Datoteka izbornika i odaberite Novi sada.

Korak 3. Izradite naslov fakture
Naslov koji uključuje naziv vaše tvrtke, podatke za kontakt i riječ "Faktura" trebao bi se pojaviti negdje pri vrhu dokumenta. Ove podatke možete dizajnirati i stilizirati kako god želite, ali pokušajte ih držati jednostavnima i u skladu s ostalim poslovnim materijalima.

Korak 4. Prikaz datuma računa
Datum izdavanja i rok dospijeća (ako je primjenjiv) trebali bi biti vidljivi pri vrhu dokumenta, po mogućnosti vrlo blizu riječi "Faktura".
Za brzo umetanje današnjeg datuma kliknite na UMETNUTI karticu pri vrhu programa Word kliknite Datum vrijeme, a zatim odaberite format datuma. Uklonite kvačicu iz okvira "Ažuriraj automatski" kako se datum ne bi promijenio svaki put kad netko otvori datoteku.

Korak 5. Numerirajte fakturu
Svaki račun trebao bi sadržavati jedinstveni broj (u nizu) za vašu evidenciju. Slijed može biti globalni (za sve klijente) ili po klijentu. Ako želite, ovo možete dodati u zaglavlje, ali zaista se može postaviti bilo gdje.
Ako će svaki klijent imati vlastiti niz numeriranja računa, možda ćete htjeti ime klijenta uključiti kao dio broja (npr. WikiHow1, wikiHow2 ako je klijent wikiHow)

Korak 6. Dodajte adresu klijenta ili podatke za kontakt
Predgovoru predložite riječ "Za" (ili nešto slično) koja jasno pokazuje tko se tereti.
Račun možete uputiti izravno određenoj osobi u tvrtki ili odjelu za dugovanja

Korak 7. Napravite detaljan popis prodanih proizvoda ili pruženih usluga
Najbolji način za to je stvaranje tablice s nekoliko redaka i imenovanim stupcima. Pogledajte Kako stvoriti jednostavnu tablicu u programu Microsoft Word za početak rada s tablicama.
Izradite stupce za količinu, naziv artikla/usluge ili opis, jediničnu cijenu/cijenu i ukupnu cijenu za kupljenu količinu. Označite ove stupce zaglavljima kako bi klijent razumio troškove

Korak 8. Prikažite ukupni iznos računa
Ovo bi se trebalo pojaviti odmah ispod popisa detaljno navedenih troškova, po mogućnosti podebljanim slovima kako bi bilo lako vidjeti.
- Ako naplaćujete porez na promet, trebali biste prikazati međuzbir stavki po stavkama, s porezom navedenim ispod, s postotkom lijevo od iznosa poreza u dolarima, a zatim prilagođeni ukupni iznos ispod toga.
- Dvaput provjerite svoju matematiku da biste se uvjerili da je točna.

Korak 9. Uključite uvjete plaćanja
Uvjete plaćanja možete prikazati iznad ili ispod podataka o naplati. Uobičajeni uvjeti plaćanja su "Dospijeće po primitku", "Dospijeće u roku od 14 dana", "Dospijeće u roku od 30 dana" ili "Dospijeće u roku od 60 dana".
Možda ćete htjeti na dnu uključiti dopis koji opisuje načine plaćanja, opće informacije ili samo zahvalu klijentu za korištenje vaših usluga

Korak 10. Spremite popunjenu fakturu
Da biste to učinili, kliknite na Datoteka izbornika, odaberite Spremi kao, a zatim spremite datoteku na željeno mjesto na računalu. Nakon što ste kreirali fakturu, možete je ispisati ili poslati e -poštom svojim klijentima.
Savjeti
- Nakon što ste spremili dokument s fakturom, možete ga koristiti kao predložak za stvaranje drugih faktura pomoću opcije "Novo iz postojećeg" pri izradi nove fakture. Dokument možete spremiti i kao.dot ili.dotx predložak za buduću upotrebu predloška.
- Drugi način prikaza informacija o naplati i ukupnih podataka je postavljanje u radnu knjigu Microsoft Excel, a zatim zalijepiti vezu do nje u fakturi za Word. Kad god ažurirate proračunsku tablicu, desnom tipkom miša kliknite ugrađenu proračunsku tablicu i odaberite "Ažuriraj vezu" da biste vidjeli izmjene.