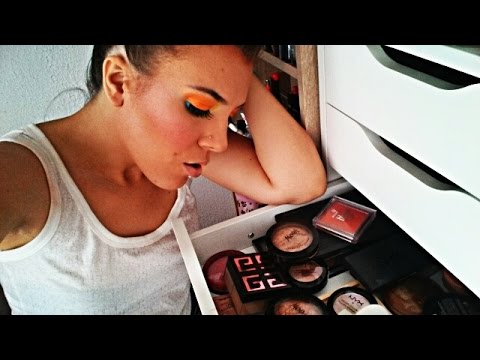Čekovni registar je evidencija vašeg tekućeg računa koju vodite. Uvijek je dobro voditi registar čekova kao rezervnu čak i ako vjerujete svojoj bankovnoj instituciji. Ovaj će vam članak pomoći u stvaranju jednostavnog registra provjere u slobodno dostupnoj OpenOffice aplikaciji za proračunske tablice Calc.
Koraci

Korak 1. Otvorite program za proračunske tablice
Kliknite ikonu proračunske tablice. Ako ste u programu OpenOffice Writer, kliknite Datoteka> Novo> Proračunska tablica.
U svakom slučaju, proračunska tablica pod nazivom Untitled1 pojavljuje se na našem zaslonu

Korak 2. Dodajte oznaku u stupce
- Kliknite u ćeliji A1 napraviti A1 aktivnu ćeliju.
- Upišite Check Number, zatim pritisnite tipku Tab ↹ (Pokazivač se pomiče na ćeliju B1.)
- Upišite Plaćeno Za zatim pritisnite Tab. (Kursor se pomiče u ćeliju C1.)
- Upišite Opis, a zatim pritisnite Tab.
- Upišite Polog pa pritisnite Tab.
- Upišite Povlačenje pa pritisnite Tab.
- Upišite Balance i pritisnite ↵ Enter.

Korak 3. Umetnite dodatni stupac
- U prvi stupac umetnite stupac Datum.
- Kliknite na "A" pri vrhu stupca za odabir stupca A. (Stupac postaje crn.)
- Klik Umetni> Stupci. (Sadržaj ćelije u stupcima A kroz Ž pomak udesno i postaju stupci B kroz G. Stupac A ćelije su prazne.)
- Odaberite ćeliju A1.
- Upišite Datum pa pritisnite ↵ Enter.

Korak 4. Promijenite izgled oznaka stupaca
Koristiti Oblikovanje alatnoj traci za centriranje oznaka stupaca.
- Odaberite ćelije A1 kroz G1 povlačenjem miša iz ćelije A1 u ćeliju G1 (Kliknite na A1 i bez otpuštanja tipke miša pomaknite pokazivač miša B1, C1 itd. sve dok kursor nije u ćeliji G1. Otpustite tipku miša.)
- Na alatnoj traci Oblikovanje kliknite Poravnajte centar vodoravno ikona. (Oznake stupaca postaju centrirane)
Korak 5. Odaberite Podebljano i svijetlo plavo za oznake stupaca
- Dok su ćelije još odabrane, pomaknite se ulijevo i kliknite na Podebljano, ikona.
- Pomaknite se desno do Boja fonta ikonu i odaberite svijetloplavu. (U Boja fonta ikonu, pritisnite i držite tipku miša dok se ne pojavi izbor boja. Odaberite svijetloplavi kvadrat). Pritisnite ↵ Enter.

Korak 6. Unesite upise u registar čeka
Unesite datum i početno stanje.
- Odaberite ćeliju A2.
- Upišite datum, na primjer 07/12/07.
- Odaberite ćeliju G2.
- Unesite 5000.

Korak 7. Odaberite Stupci za valutu
Stupci Depozit, Povlačenje i Stanje sadržavat će dolare sa znakom "$" ispred brojeva. Odaberite sva tri stupca koja ćete oblikovati istovremeno.
Pritisnite i povucite za odabir stupaca E kroz G. Kliknite na E. (Kursor se nalazi pri vrhu stupca E.) Pritisnite i držite lijevu tipku miša. Pomaknite pokazivač miša na G pomicanjem miša. Otpustite tipku miša. (Kolone E, Ž, i G su istaknute)

Korak 8. Oblikujte stupce za valutu
Koristite jednu od sljedeće dvije metode:
-
Pomoću ikone iz datoteke Oblikovanje alatnoj traci.
Kliknite na Valuta u obliku broja ikona. (Tri stupca prikazivat će znak "$" ako imaju brojeve u sebi.)
-
Korištenje Format iz glavnog izbornika. Ova metoda je složenija od korištenja ikone.
- Odaberite stupce E kroz G.
- Klik Oblikovanje> Ćelije … za otvaranje Oblikovanje ćelija dijaloški okvir.
- Kliknite na Brojevi tab.
- U Kategorija okvir, kliknite Valuta.
-
U Opcije odjeljak, pobrinite se za to Decimalna mjesta je postavljeno na
Korak 2., to Vodeće nule postavljen je t
Korak 1., i oba potvrdna okvira su označena.
- Pritisnite U redu.

Korak 9. Unesite provjeru
- U stupcu Datum kliknite na A3, zatim unesite 18.07.07. Pritisnite Tab.
- Unesite kontrolni broj 104, a zatim pritisnite Tab.
- Unesite Energetic Electric i pritisnite Tab.
- Unesite mjesečni račun za električnu energiju, a zatim pritisnite Tab.
- Ponovno pritisnite Tab.
- U stupac Povlačenje unesite 250, a zatim pritisnite ↵ Enter.

Korak 10. Podesite širinu stupca
U stupcu Plaćeno do, "Energetic Electric" je isključeno. U stupcu Opis "Mjesečni račun za električnu energiju" proteže se u stupac Depozit.
-
Za podešavanje širine stupca upotrijebite jednu od sljedeće dvije metode.
- Koristiti Optimalna širina.
- (1) Odaberite stupac C.
- (2) Kliknite Format> Stupac> Optimalna širina … (The Optimalna širina stupca pojavljuje se prozor.)
- (3) Pritisnite U redu.
- Ponovite korake 1-3 za stupac D.

Korak 11. Ručno promijenite veličinu ćelija
- Postavite pokazivač preko razdjelne crte stupca između slova C i D.
- Kad se pokazivač promijeni u križ sa strelicama s lijeve i desne strane, kliknite lijevu tipku miša i povucite.
- Veličinu stupca prilagodite željenoj veličini i otpustite lijevu tipku miša.
Korak 12. Unesite trenutni saldo
Tekući saldo definira se kao prethodni saldo plus svi depoziti, minus sva podizanja.
-
U obliku jednadžbe izgleda ovako:
Tekuće stanje = Prethodno stanje + Depoziti - povlačenje sredstava
- U proračunskoj tablici formula je napisana kao = G2+E3-F3.
- Kliknite na ćeliju G3.
- Na tipkovnici pritisnite tipku =.
- Kliknite na ćeliju G2, zatim pritisnite tipku +.
- Kliknite na ćeliju E3, zatim pritisnite tipku -.
- Kliknite na ćeliju F3, zatim pritisnite ↵ Enter. (4, 750 USD pojavljuje se u ćeliji G3)

Korak 13. Unesite ček veći od salda
- Unesite ček u 4. red za iznos veći od vašeg stanja.
- Kliknite na ćeliju A4, stupac Datum. Unesite datum 20.07.07. Pritisnite Tab.
- Unesite kontrolni broj 206, a zatim pritisnite Tab.
- Unesite Fast Cars, Inc. (Ne pritiskajte Tab)
- Kliknite na ćeliju D4 to je u stupcu Opis unesite Novi automobil.
- Kliknite na ćeliju F4 koji se nalazi u stupcu Povlačenje, unesite 7000.

Korak 14. Kopirajte formulu
- Povlačenjem za kopiranje brz je način kopiranja sadržaja jedne ćelije u susjednu ćeliju ili u niz susjednih ćelija.
- Odaberite ćeliju G3.
- Pogledajte crni okvir oko ćelije i primijetite malu crnu kutiju u donjem desnom kutu.
-
Postavite pokazivač iznad male kutije. Kad vidite znak a, kliknite ga i povucite prema dolje u ćeliju G4. (-2, 250,00 USD pojavljuje se u ćeliji G4)
- Kad kopirate formule, ćelije navedene u formuli će se promijeniti. Kliknite na ćeliju G3 i pogledajte liniju za unos koja se nalazi neposredno iznad stupaca. Vidjet ćete formulu = G2+E3+F3. Kliknite ćeliju G4 i vidjet ćete formulu = G3+E4+F4.
-
Svi programi za proračunske tablice koriste relativno adresiranje. Program ne pohranjuje stvarnu adresu ćelije; nego pohranjuje nešto poput sljedećeg u ćeliju G3:
Stanica G3 = jedna ćelija gore (G2) + dvije ćelije lijevo (E3) - jedna ćelija lijevo (F3)
-
Program u ćeliju pohranjuje nešto poput sljedećeg G4:
Stanica G4 = jedna ćelija gore (G3) + dvije ćelije lijevo (E4) - jedna ćelija lijevo (F4).

Korak 15. Unesite dodatni redak
Zaboravili ste unijeti raniji depozit. Unesite taj depozit sada.
-
Klikni na
Korak 4. to je lijevo od 20.07.07. Držite kursor na th
Korak 4., zatim kliknite desnom tipkom miša, a zatim kliknite Umetni redove. (Ro
Korak 4. sadržaj stanice prelazi u Ro
Korak 5.; Ro
Korak 4. ima prazne ćelije.)
- Kliknite ćeliju A4, unesite 19.07.07.
- Kliknite ćeliju D4, unesite Paycheck.
- Kliknite ćeliju E4, unesite 20 000. (Zar to ne bi bilo sjajno!)
- Povucite i kopirajte formulu iz ćelije G3 do G5. (Postavite pokazivač miša iznad okvira u donjem desnom kutu ćelije G3. Kad vidite, kliknite je i povucite prema dolje u ćeliju G5.) (17, 750,00 USD pojavljuje se u ćeliji G5)

Korak 16. Preimenujte Sheet1 i spremite
- Klik Oblikovanje> List …> Preimenuj … za otvaranje Promijeni naziv lista dijaloški okvir.
- U Ime okvir, upišite Checking, a zatim kliknite OK. (Pri dnu ekrana Provjera pojavljuje se na mjestu List 1)
-
Klik Datoteka> Spremi kao … u Spremi u:
padajući izbornik, odaberite Moji dokumenti.
-
U Naziv datoteke:
okvir, upišite Check Register i kliknite Spremi.

Korak 17. Promijenite granice i zasjenjenje
Granice se mogu koristiti za odvajanje podataka, označavanje određenih ćelija ili bilo što drugo što želite. Obično se koriste za privlačenje pozornosti ili odvajanje. Dodajte neke granice na radni list registra čeka:
- Odaberite blok ćelija.
-
Koristite jednu od sljedeće dvije metode:
-
Pomoću povlačenja odaberite blok ćelija.
U ćeliji A1, pritisnite i držite tipku miša, a zatim pomaknite pokazivač na ćeliju G25.
-
Pomoću tipke shift odaberite blok ćelija.
Kliknite ćeliju A1. Pritisnite i držite tipku ⇧ Shift, a zatim kliknite ćeliju G25.
-

Korak 18. Dodajte obrub
- Klik Oblikovanje> Ćelije …
-
Klikni na Granice tab. Pronađite okvir koji definira korisnik. Uočite da postoje četiri kutije stvorene trokutima okrenutim prema unutra.
- Kliknite lijevo od gornjeg lijevog okvira. (Pri sredini stranice okvira.)
- Kliknite između gornja dva okvira. (Prema sredini stranica okvira.)
- Kliknite desno od gornjeg desnog okvira.
- Trebali biste imati 3 okomite crte. Pritisnite U redu.
- Odaberite ćelije A1: G1. (Klik A1. Povucite kopiju u G1.)
- Kliknite na Granice ikonu na alatnoj traci za oblikovanje.
- Kliknite na drugi okvir s lijeve strane u drugom redu.
Korak 19. Dodajte boju pozadine
- Klik Oblikovanje> Ćelije …
- Kliknite na Pozadina tab.
- Kliknite na Siva 20%. (Upotrijebite savjete alata da biste je pronašli.)
- Kliknite na Granice tab.
- Kliknite na donju vodoravnu liniju u Korisnik definiran kutija.
- Kliknite na 2,5 pt težina linije u Stil kutija.
- Pritisnite U redu.

Korak 20. Sakrijte ili pokažite stupac
Stupci se mogu sakriti tako da se stupci ne vide na ekranu. Skriveni stupci neće se pojaviti u ispisu. Ako se bilo koja ćelija u skrivenom stupcu koristi formulom, formula će i dalje koristiti skrivene stupce za stvaranje točnog odgovora.
Na vrhu stupaca nedostajuća slova govore koja su kolona skrivena. (Ako vidite stupce A slijedi stupac C, stupac B je skriven.)

Korak 21. Sakrij stupac
Odaberite stupce koje želite sakriti.
Klik Oblikovanje> Stupac> Sakrij.

Korak 22. Pokažite skriveni stupac
Odaberite stupce s obje strane skrivenog stupca (Ako stupac B je skriven, odaberite stupce A i C tako da su oba stupca istaknuta)
- Klik Oblikovanje> Stupac> Prikaži. (Stupac Pojavit će se B ')
- Alternativno, desnom tipkom miša kliknite i odaberite Prikaži.
Savjeti
-
Formatiranje možete promijeniti i odabirom ćelija ili stupaca, a zatim klikom Oblikovanje> Ćelije i učiniti sljedeće
- Klikni na Poravnanje karticu za promjenu centriranja i orijentacije.
- Klikni na Kartica Font za promjenu fonta.
- Klikni na Učinci fonta karticu za promjenu boje itd.