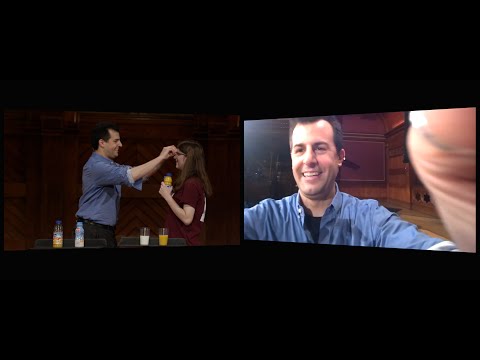PDF (prijenosni format dokumenta) je format datoteke koji se obično koristi za e-knjige, letke, priručnike o proizvodima, obrasce i druge dokumente. PDF -ovi mogu snimiti sve komponente ispisanog dokumenta u obliku elektroničke slike koju možete pregledavati, kretati, ispisivati ili prosljeđivati nekome drugome. Većina softvera za gledanje PDF -a ne uključuje potpune funkcije uređivanja, ali ima jedan alat koji možda već koristite, Microsoft Word.
Koraci

Korak 1. Otvorite MS Word
Otvorite Microsoft Word klikom na izbornik Start koji se nalazi u donjem lijevom kutu zaslona vašeg računala. Na prikazanom izborniku kliknite "Programi" i potražite "Microsoft Office". Kada ga pronađete, kliknite na njega i kliknite na "MS Word" da biste otvorili prazan dokument.

Korak 2. Otvorite PDF datoteku za uređivanje
Kliknite "Datoteka" u gornjem lijevom kutu zaslona. Na izborniku odaberite "Otvori" i pojavit će se istraživač datoteka. Koristite ovo za kretanje kroz datoteke i mape dok ne pronađete PDF datoteku koju želite urediti. Dvaput kliknite na PDF datoteku kada je pronađete. Svakako odaberite "Sve datoteke" s padajućeg popisa pored polja za naziv datoteke kako bi se sve vrste datoteka prikazale u prozoru istraživača datoteka.
- Kada dvaput kliknete PDF datoteku, pojavit će se dijaloški okvir koji potvrđuje želite li PDF datoteku pretvoriti u Wordov dokument, kliknite "U redu" za nastavak.
- Ako PDF datoteka ima sadržaj koji Word ne može pretvoriti, može se pojaviti drugi dijaloški okvir. Kliknite "U redu".

Korak 3. Uredite tekst
Nakon što ste uspješno uvezli PDF datoteku u svoj MS Word, sada je možete urediti kao i bilo koji drugi Wordov dokument. Možete dodavati nove rečenice i odlomke te uređivati i brisati informacije koje su već prisutne poput bilo koje Wordove datoteke. Možete čak i promijeniti veličinu stranice, razmak između redova, margine, stil fonta, boju, veličinu i font.

Korak 4. Uredite grafiku
Da biste zamijenili sliku ili grafiku, locirajte je u datoteci i izbrišite. Zatim kliknite "Umetni" na alatnoj traci pri vrhu da otvorite mogućnosti umetanja i odaberite "Slika". Pomoću istraživača datoteka pronađite sliku koju želite upotrijebiti za zamjenu postojeće. Kada ga pronađete, dvaput kliknite na njega da biste ga umetnuli u datoteku.
- Za jednostavno lociranje grafike, osobito ako datoteka sadrži puno stranica, upotrijebite funkciju Pronađi i zamijeni. Pritisnite “Home”, a zatim “Find” da biste otvorili prozor Find. Nakon otvaranja prozora, kliknite gumb “Više” da biste otvorili više opcija pretraživanja. Postavite pokazivač u polje "Pronađi što", a zatim s posebnog padajućeg popisa odaberite "Grafika".
- Za brisanje cijele SmartArt grafike kliknite obrub SmartArt grafike koju želite izbrisati, a zatim pritisnite tipku Delete.

Korak 5. Uredite sliku
Da biste uredili sliku, desnom tipkom miša kliknite sliku da biste otvorili potpuni popis mogućnosti uređivanja. To uključuje obrezivanje, promjenu veličine, dodavanje opisa, oblikovanje, pozicioniranje i dodavanje hiperveza. Odaberite opciju uređivanja koju želite koristiti na slici.

Korak 6. Spremite datoteku
Nakon uređivanja dokumenta kliknite "Datoteka" pri vrhu, odaberite "Spremi kao" i idite do mape u koju želite spremiti PDF datoteku. Odaberite "PDF" s padajućeg popisa "Spremi kao vrstu", a zatim kliknite "Spremi" da biste datoteku spremili u PDF format.
Savjeti
- Pretvoreni PDF dokument možda nije savršena replika stranice na stranicu u usporedbi s izvornikom. Na primjer, retci, stranice ili slike mogu se pojaviti na malo različitim mjestima. Pretvorba PDF u Word bolje funkcionira s dokumentima koji sadrže više teksta nego grafike.
- Uređivanje PDF -a najbolje funkcionira s MS Office 2013.