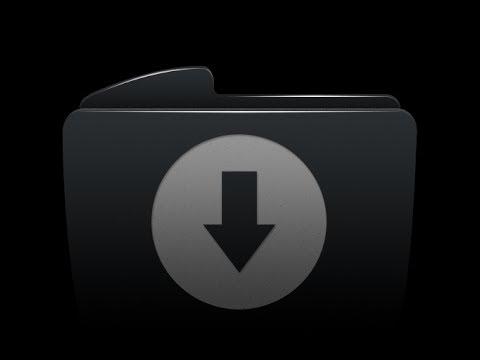Ako trebate dodati videozapise na Google prezentacije, postoji nekoliko načina za to. Videozapise možete stavljati u prezentacije putem Google prezentacija. Zatim možete reproducirati te videozapise u svojim prezentacijama, pa vam neće trebati ni drugi softver za reprodukciju filmova. Također možete učitavati i reproducirati videozapise na Google disku radi sigurnosne kopije i pristupačnosti. Podržani su različiti video formati, uključujući najčešće korištene MPEG -ove, WMV i AVI.
Koraci
Metoda 1 od 3: Postavljanje videozapisa na Google prezentacije

Korak 1. Idite na Google prezentacije
Otvorite novu karticu ili prozor web preglednika i posjetite web stranicu Google prezentacije.

Korak 2. Prijavite se
U okvir za prijavu upišite svoju Gmail adresu e -pošte i lozinku. Ovo je vaš jedini Google ID za sve Googleove usluge, uključujući Google dokumente. Za nastavak kliknite gumb "Prijava".
Nakon prijave bit ćete prebačeni u glavni direktorij. Ako već imate prezentacije ili slajdove, možete ih vidjeti i pristupiti odavde

Korak 3. Izradite novu prezentaciju
Kliknite veliki crveni krug sa znakom plus u donjem desnom kutu. Otvorit će se novi prozor ili kartica s web dizajnerom prezentacije.
Ako želite pregledati ili urediti postojeću prezentaciju, samo kliknite na nju. Otvorit će se novi prozor ili kartica sa slajdovima prezentacije

Korak 4. Identificirajte slajd za video zapis
Na lijevoj ploči nalaze se sličice svih slajdova ispod odabrane prezentacije. Ovo je za vašu laku referencu pa možete skočiti na željene slajdove. Kliknite na slajd na koji želite postaviti videozapis. Slajd će biti postavljen na vaš glavni ekran.

Korak 5. Umetnite video
Pritisnite "Umetni" na traci izbornika zaglavlja, a zatim odaberite "Video" odavde. Otvorit će se prozor u koji možete unijeti URL ili vezu za videozapis koji želite ugraditi.
U predviđeno polje upišite URL ili vezu videozapisa. Kliknite gumb povećala pored polja za traženje videozapisa. Prikazat će se popis videozapisa koji odgovaraju vašem pretraživanju. Možete vidjeti pregled i naslov videozapisa. Kliknite onu koju želite dodati svojim slajdovima, a zatim kliknite gumb "Odaberi" pri dnu prozora
Korak 6. Postavite video zapis
Minijatura videozapisa za pregled bit će dodana na vaš slajd. Možete ga postaviti i prilagoditi njegovu veličinu klikom i povlačenjem po njemu, kao što biste učinili s ostalim objektima na slajdovima.

Metoda 2 od 3: Postavljanje videozapisa na Google disk

Korak 1. Idite na Google disk
Na novoj kartici ili prozoru web preglednika posjetite Google disk.

Korak 2. Prijavite se
U okvir za prijavu upišite svoju Gmail adresu e -pošte i lozinku. Ovo je vaš jedini Google ID za sve Googleove usluge, uključujući Google disk. Za nastavak kliknite gumb "Prijava".

Korak 3. Izradite novu datoteku
Pritisnite gumb "Novo" na lijevoj ploči i pojavit će se izbornik. Odaberite "Prijenos datoteke" i otvorit će se preglednik datoteka vašeg računala.

Korak 4. Prenesite video datoteke
Pregledajte direktorij datoteka i odaberite videozapise koje želite prenijeti. Možete odabrati više datoteka odjednom. Pritisnite gumb "Upload" ili "Open" za nastavak.

Korak 5. Pričekajte da datoteka dovrši prijenos
U donjem desnom dijelu web stranice pojavit će se prozor napredovanja prijenosa. Možete gledati napredak dok se vaše datoteke učitavaju. Google će također pretvoriti datoteke tako da se mogu reproducirati s web stranice. Googleu će trebati nekoliko sekundi da to učini. Vidjet ćete minijaturne sličice videozapisa nakon što su pretvoreni.
Korak 6. Reproducirajte video zapis
Dvaput kliknite na video datoteku koju želite pogledati. Pojavit će se mali video prozor, koji možete gledati odavde. Odmah će se početi igrati.
Metoda 3 od 3: Postavljanje videozapisa na Google slajdove

Korak 1. Idite na google pogon

Korak 2. Idite na Novo

Korak 3. Pritisnite novi i kliknite google slajdove
Korak 4. Napravite neke slajdove

Korak 5. Idite na umetak

Korak 6. Zatim pritisnite video, ali ne i zvuk