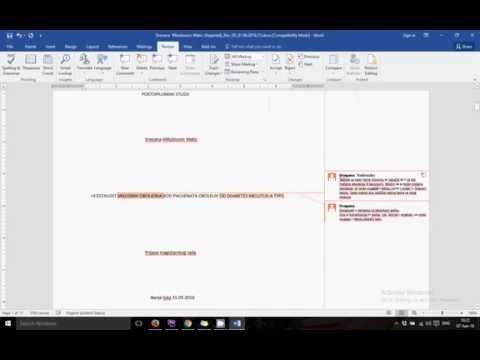Ovaj wikiHow vas uči kako upisivati i stilizirati tekst u programu Microsoft Excel pomoću sustava Windows ili macOS.
Koraci
1. dio 2: Kucanje i stiliziranje teksta

Korak 1. Otvorite Excel na računalu ili Macu
To je u Sve aplikacije područje izbornika Start u sustavu Windows i Prijave mapu u macOS -u.

Korak 2. Pritisnite Blank workbook
To je prva ikona pri vrhu desne ploče.
- Ako želite početi pisati po unaprijed dizajniranom predlošku proračunske tablice, pomaknite se prema dolje i kliknite jednu od drugih opcija.
- Za odabir postojeće datoteke za uređivanje kliknite naziv datoteke na lijevoj ploči ili kliknite Otvorite druge radne bilježnice pri dnu ploče za pretraživanje datoteke.

Korak 3. Kliknite praznu ćeliju
Time se aktivira ćelija za pisanje.

Korak 4. Upišite svoje podatke ili tekst
Vidjet ćete da se vaš tekst pojavljuje u ćeliji dok upisujete. Primijetit ćete da se također pojavljuje u dugačkom okviru iznad proračunske tablice (onoj s "fx" ispred nje).
Da biste dodali prijelom retka, pritisnite Alt+↵ Enter za otvaranje novog retka

Korak 5. Prilagodite tekst
Možete promijeniti različite aspekte onoga što upisujete odabirom opcija u odjeljku "Font" na vrpci. Nalazi se iznad gornjeg lijevog kuta proračunske tablice. Označite tekst koji želite urediti, a zatim odaberite svoj dizajn:
- Pritisnite padajući izbornik za odabir lica fonta.
- Kliknite padajući izbornik s unutarnjim brojem da biste promijenili veličinu teksta.
- Kliknite na B za izradu teksta podebljano.
- Kliknite na Ja kurzivom teksta.
- Kliknite na U za dodavanje podcrtavanja tekstu.

Korak 6. Kliknite bilo gdje drugdje na proračunskoj tablici da biste izašli iz ćelije
Ako želite, možete dodati tekst u dodatne ćelije.
Dio 2 od 2: Podešavanje visine reda kako bi sav tekst bio vidljiv

Korak 1. Otvorite datoteku s tekstom koji želite urediti
Ako ste dodali dovoljno teksta, taj dio nestaje kada kliknete na drugom mjestu u datoteci, možete prilagoditi visinu retka tako da se sve prikazuje.
Ako vam ne smeta što je tekst skriven, nema potrebe koristiti ovu metodu

Korak 2. Kliknite ćeliju s tekstom
Ćelija je sada odabrana.

Korak 3. Pritisnite Oblikovanje u grupi "Ćelije"
Nalazi se na vrpci iznad proračunske tablice, blizu gornjeg desnog kuta programa Excel.

Korak 4. Odaberite opciju u odjeljku “Veličina ćelije
”To ovisi o vašim potrebama:
- Klik Automatska visina reda da biste automatski prilagodili ovaj red tako da odgovara tekstu unutar.
- Klik Visina reda za određivanje visine. Unesite visinu retka (u broju redova) u okvir "Visina retka".