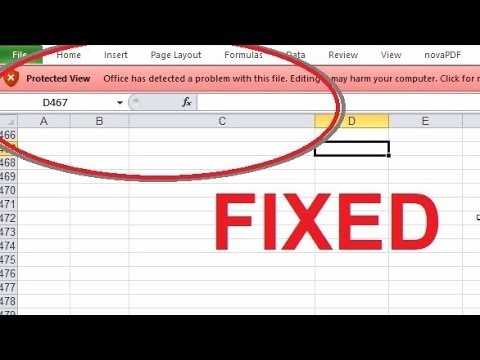Ovaj wikiHow uči vas kako ponovno aktivirati iPhone koji je onemogućen nakon previše neuspjelih pokušaja prijave.
Koraci
Metoda 1 od 2: Vraćanje iz iTunes sigurnosne kopije

Korak 1. Povežite iPhone s računalom s instaliranim iTunes -om
Ako vidite poruku “iPhone je onemogućen. Spojite se na iTunes”, morat ćete ga povezati s računalom na kojem ste napravili sigurnosnu kopiju podataka.
Ova će metoda funkcionirati samo ako ste napravili sigurnosnu kopiju iPhonea na iTunes i znate šifru

Korak 2. Otvorite iTunes
Ako se iTunes nije otvorio kada ste priključili iPhone, kliknite ikonu iTunes na Docku (macOS) ili u Sve aplikacije području izbornika Start (Windows).

Korak 3. Kliknite ikonu iPhonea
To je blizu gornjeg lijevog kuta iTunes-a.

Korak 4. Pritisnite Sinkroniziraj
iTunes će zatražiti vašu lozinku.

Korak 5. Upišite lozinku i kliknite Vrati
Ovo će vratiti vaš iPhone s najnovijom sigurnosnom kopijom iTunes.
Metoda 2 od 2: Korištenje načina oporavka

Korak 1. Provjerite broj minuta naznačen u obavijesti
Nakon količine minuta navedene u poruci, moći ćete se pokušati ponovo prijaviti.

Korak 2. Unesite ispravnu šifru
Ako se ne možete sjetiti zaporke, nastavite s ovom metodom.

Korak 3. Povežite svoj iPhone s bilo kojim računalom na kojem je instaliran iTunes
Koristite USB kabel koji ste dobili s iPhoneom ili onaj koji je kompatibilan.

Korak 4. Prisilno ponovno pokrenite iPhone
Koraci se razlikuju ovisno o modelu:
-
iPhone X, 8 i 8 Plus:
Pritisnite i brzo otpustite tipku za pojačavanje zvuka, zatim gumb za smanjivanje glasnoće, a zatim pritisnite i držite tipku na desnoj strani telefona dok se telefon ponovno ne pokrene na zaslon za oporavak.
-
iPhone 7 i 7 Plus:
Istodobno pritisnite i držite tipku za smanjivanje glasnoće i gumb za uključivanje. Držite pritisnuto dok se telefon ponovno ne pokrene na zaslon za oporavak.
-
iPhone 6 i starije verzije:
Istodobno pritisnite i držite tipke Home i Power sve dok se telefon ponovno ne pokrene na zaslon za oporavak.

Korak 5. Otvorite iTunes
Ako se iTunes nije otvorio kad ste priključili iPhone, kliknite ikonu iTunes na Docku (macOS) ili u Sve aplikacije području izbornika Start (Windows). Nakon što se aplikacija otvori, prikazat će se zaslon načina oporavka.
Ako vidiš ažuriranje kao opciju na zaslonu načina rada za oporavak kliknite na nju da vidite hoće li vas vratiti na vaš telefon. Ako ažuriranje ne uspije, nastavite s ovom metodom.

Korak 6. Pritisnite Vrati iPhone…
Pojavit će se poruka s potvrdom koja vas obavještava da će sljedeći korak vratiti vaš iPhone na izvorne tvorničke postavke.

Korak 7. Pritisnite Vrati
Vaš iPhone će se vratiti na izvorne postavke. Moći ćete ga postaviti od početka i konfigurirati novu šifru.