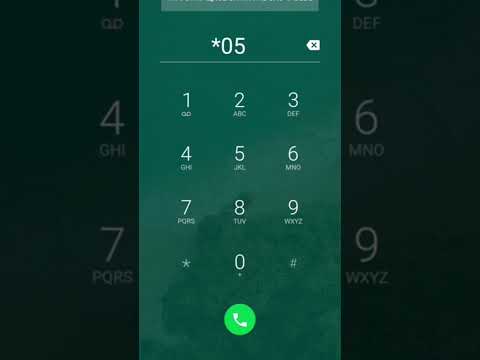Ime je dobio po utisnutom pečatu na papiru, vodeni žig je tekstualna ili grafička slika koja preklapa postojeći tekst ili grafičku sliku bez ometanja. Vodeni žigovi mogu se koristiti za označavanje povjerljivosti izvješća, jesu li fakture plaćene ili tko posjeduje grafičke slike prikazane na web mjestu. Slijede upute kako napraviti vodeni žig u programima Microsoft Word, Microsoft Excel i grafičkom uređivaču.
Koraci
Metoda 1 od 3: U programu Microsoft Word (2002. i kasnije)

Korak 1. Otvorite Microsoft Word

Korak 2. Idite na dijalog Tiskani vodeni žig
Način pristupa ovom dijalogu ovisi o verziji programa Word koju imate. Word 2002 i 2003 koriste sučelje izbornika i alatne trake, dok Word 2007 i kasnije koriste sučelje s vrpcom.
- U Word 2002 i 2003 pristupite dijalogu Tiskani vodeni žig odabirom Pozadina na izborniku Oblikovanje, a zatim odabirom Tiskani vodeni žig.
- U programu Word 2007 i novijim verzijama kliknite karticu Izgled stranice. Potražite grupu Pozadina stranice, a zatim kliknite gumb opcije Vodeni žig. Odaberite opciju Prilagođeni vodeni žig pri dnu galerije vodenih žigova.

Korak 3. Odaberite vrstu vodenog žiga koju želite napraviti
Vodeni žig možete napraviti od slike (grafičke) ili teksta.
- Da biste napravili tekstualni vodeni žig, odaberite opciju Tekstualni vodeni žig. U tekstni okvir upišite tekst vodenog žiga (ili odaberite jednu od navedenih opcija), a zatim odaberite font teksta, veličinu i boju iz opcija u okvirima Font, Veličina i Boja. Ako želite neprozirni vodeni žig, poništite okvir Polutransparentno; ako nije, ostavite označeno i tekst vašeg vodenog žiga bit će poluproziran. Odaberite opciju Dijagonala ili Horizontalni raspored prema kojem načinu želite da je tekst vodenog žiga orijentiran.
- Da biste sliku učinili vodenim žigom, odaberite opciju Vodeni žig slike. Pritisnite Odaberi sliku da biste otvorili prozor u kojem možete pretraživati sliku koju želite koristiti. Nakon što pronađete željenu sliku, odaberite je i kliknite Umetni. Odaberite jednu od opcija u okviru Scale za postavljanje veličine slike; odaberite Automatski da biste sliku prikazali u najboljoj veličini. Ako želite da se slika jasno prikazuje, poništite okvir Washout; ako nije, ostavite označeno i slika vašeg vodenog žiga će izgledati izblijedjela.

Korak 4. Pritisnite U redu da biste zatvorili dijalog Ispis vodenog žiga
Vaš vodeni žig sada će se pojaviti na vašem dokumentu.

Korak 5. Podesite način na koji se pojavljuje vodeni žig
Ako je vodeni žig tekst, upotrijebite naredbe Word Art. Ako je vodeni žig slika, upotrijebite naredbe za rad sa slikama.
U Word 2002 i 2003 naredbe Word Art i Picture su opcije na izborniku Format. U programu Word 2007 ove se opcije nalaze na vrpci izbornika Umetanje, a Word Art u grupi Tekst i Slika u grupi Ilustracije

Korak 6. Odredite na kojim stranicama se pojavljuje vodeni žig
Iako se tamo ne pojavljuje, vodeni žig se tretira kao dio zaglavlja. Stoga, ako želite da se vaš vodeni žig pojavi samo na 1 ili nekoliko stranica u Word dokumentu, morate umetnuti prijelome odjeljaka u svoj dokument i svakom odjeljku dati vlastito zaglavlje i podnožje. Nakon što kliknete na vrh prve stranice na kojoj ne želite da se prikazuje vaš vodeni žig, učinite sljedeće:
- U programima Word 2002 i 2003 odaberite Prekid s izbornika Umetanje. Odaberite Sljedeća stranica kao vrstu prijeloma odjeljka i kliknite U redu. Kliknite bilo koju stranicu u odjeljku koji ste stvorili, a zatim odaberite Zaglavlje i Podnožje s izbornika Pogled. Odaberite vezu do prethodnog na alatnoj traci zaglavlja i podnožja da biste prekinuli vezu između zaglavlja u novom odjeljku i zaglavlja u prethodnom odjeljku. Pritisnite vodeni žig i pritisnite tipku Delete.
- U programu Word 2007 odaberite Prelomi u grupi Postavljanje stranice na vrpci izbornika Raspored stranice, a zatim odaberite Sljedeća stranica u odjeljku Prelomi odjeljaka na padajućem izborniku. Kliknite bilo koju stranicu u odjeljku koji ste stvorili, zatim kliknite novo zaglavlje i odaberite Veza do prethodnog u odjeljku Navigacija na vrpci izbornika Dizajn da biste prekinuli vezu. Pritisnite vodeni žig i pritisnite tipku Delete.
Metoda 2 od 3: U programu Microsoft Excel

Korak 1. Otvorite Microsoft Excel
Ova metoda neće stvoriti pravi vodeni žig, već će umjesto toga umetnuti sliku u zaglavlje ili podnožje.

Korak 2. Pristupite kontrolama zaglavlja i podnožja
U Excelu 2003 i starijim verzijama to se radi kroz dijaloški okvir Postavljanje stranice. U programu Excel 2007 i novijim verzijama to se radi putem vrpci izbornika Umetanje i Dizajn. Nakon odabira radnog lista na kojem želite prikazati vodeni žig, učinite sljedeće:
- U Excelu 2003 i starijim verzijama zaglavlje i podnožje odaberite s izbornika Prikaz, a zatim odaberite Prilagođeno zaglavlje ili Prilagođeno podnožje.
- U programu Excel 2007 kliknite gumb Zaglavlje i podnožje u grupi Tekst na vrpci izbornika Umetanje.

Korak 3. Odredite gdje želite postaviti vodeni žig
Odaberite lijevi, središnji ili desni okvir s odjeljcima. U Excelu 2003 i starijim verzijama ti se okviri pojavljuju jedan pored drugog u dijaloškom okviru Postavljanje stranice.
- U Excelu 2003 i starijim verzijama ti se okviri pojavljuju jedan pored drugog u dijaloškom okviru Postavljanje stranice.
- U programu Excel 2007 prozor ispod vrpce izbornika Dizajn prikazuje proračunsku tablicu s odjeljkom zaglavlja pri vrhu s oznakom "Kliknite da biste dodali zaglavlje". Kliknite za prikaz tri pododjeljka. (Ako biste radije postavili svoju grafiku u podnožje, kliknite gumb Idi na podnožje u odjeljku Navigacija.)

Korak 4. Postavite sliku
Upotrijebite odgovarajuću metodu za svoju verziju programa Excel da biste postavili sliku u jedan od odjeljaka zaglavlja ili podnožja.
- U Excelu 2003 i starijim verzijama u dijaloškom okviru Zaglavlje i podnožje kliknite Umetni sliku, dođite do slike koju želite umetnuti i dvaput je kliknite. Veličinu možete promijeniti klikom na Oblikovanje slike i korištenjem opcija u dijaloškom okviru Oblikovanje slike.
- U programu Excel 2007 kliknite Slika u grupi Elementi zaglavlja i podnožja na vrpci izbornika Dizajn, dođite do slike koju želite umetnuti i dvaput kliknite na nju. Veličinu možete promijeniti klikom na Oblikovanje slike i korištenjem opcija u dijaloškom okviru Oblikovanje slike.
- Također je moguće simulirati vodeni žig u Excelu dodavanjem grafičke slike kao pozadine; međutim, pozadine se pojavljuju samo na ekranu, a ne u tiskanoj kopiji.
Metoda 3 od 3: U programu za grafički uređivač

Korak 1. Otvorite program za uređivanje grafike
Sljedeće upute napisane su općenito; za posebne upute za vaš program za uređivanje grafike pogledajte datoteku pomoći programa.

Korak 2. Izradite novu grafičku datoteku
Ovu datoteku možete napraviti bilo koje veličine, iako ćete je možda morati promijeniti tako da odgovara veličini slikovne datoteke na koju ćete primijeniti vodeni žig.

Korak 3. Izradite novi sloj unutar ove grafičke datoteke
Slojevi su u biti prozirni listovi na koje možete postaviti i rasporediti pojedine komponente kako biste napravili grafičku sliku. Kasnije ćete ovaj sloj kopirati u grafičke datoteke u koje želite dodati vodeni žig.

Korak 4. Upišite tekst za svoj vodeni žig pomoću alata za uređivanje teksta
Ako planirate postaviti vodeni žig na slike za svoje web mjesto, tekst vašeg vodenog žiga trebao bi sadržavati obavijest o autorskim pravima s vašim imenom, URL -om vaše web stranice ili oboje.
Možda ćete htjeti koristiti font s debelim slovima ili ga podebljati kako biste tekst vodenog žiga učinili različitim. Također biste mogli poboljšati izgled teksta efektima kosine ili reljefa

Korak 5. Spremite vodeni žig kao datoteku
To će vam omogućiti da drugi put pozovete vodeni žig i primijenite ga na druge grafičke datoteke.

Korak 6. Otvorite datoteku grafičke slike na koju želite primijeniti vodeni žig

Korak 7. Kopirajte sloj iz datoteke vodenog žiga u datoteku slike
Ovisno o grafičkom uređivaču koji koristite, možete povući i ispustiti sloj ili kopirati sloj u međuspremnik, a zatim ga zalijepiti u novu grafiku.

Korak 8. Spremite datoteku slike s vodenim žigom
Možda ćete htjeti spremiti ovu datoteku s drugim imenom, u slučaju da želite zadržati kopiju grafičke datoteke bez vodenog žiga.
Savjeti
- Sve gore navedene upute namijenjene su stvaranju vidljivih vodenih žigova. Također je moguće stvoriti digitalni vodeni žig nevidljiv oku, ali čitljiv u softverskoj aplikaciji kada se učita program. Za informacije o digitalnim vodenim žigovima za grafičke datoteke pogledajte datoteku pomoći za vaš program za uređivanje grafike.
- Umjetničkim djelima koja ste prenijeli uvijek dodajte digitalni vodeni žig. To će pomoći u sprječavanju krađe umjetnina.