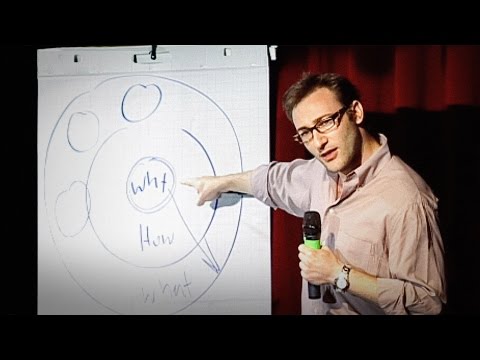Možda želite blokirati pristup programa Internetu programu ili nekolicini programa. Možda biste htjeli blokirati nečije cijelo računalo da pristupi Internetu, ili možete privremeno onemogućiti vlastiti pristup kako biste mogli obaviti posao bez ometanja. Najjednostavniji način onemogućavanja pristupa, bez obzira na operativni sustav, jednostavno je uklanjanje hardvera mrežnog sučelja s računala ili odspajanje LAN kabela ili bežične mreže računala. Čitajte dalje o softverskim načinima onemogućavanja pristupa unutar korisničkog sučelja računala.
Koraci
Metoda 1 od 4: Onemogućavanje pristupa vatrozidu za Windows programe

Korak 1. Idite na Upravljačku ploču
Pritisnite tipku "Windows" ili ikonu "Start", a zatim kliknite "Upravljačka ploča".
Ako koristite Windows 8, možete pomaknuti miš gore u gornji desni kut zaslona kako bi se prikazala "traka sa šarmom", a zatim kliknite "Upravljačka ploča". Alternativno, držite tipku Windows pritisnutom C i kliknite "Postavke"

Korak 2. Otvorite Sigurnosni centar

Korak 3. Otvorite postavke Windows vatrozida
- Otvorite karticu "Izuzeci".
- Poništite odabir programa za koji želite blokirati pristup internetu.
- Kliknite "U redu" kada se to od vas zatraži.

Korak 4. Otvorite program i pokušajte pristupiti Internetu
Program koji ste poništili odabir više ne bi trebao moći prožimati sigurnosni vatrozid sustava Windows, što znači da je učinkovito blokiran pristup Internetu. I dalje biste trebali imati pristup Internetu pomoću svih ostalih programa.
Metoda 2 od 4: Onemogućavanje određene veze u sustavu Windows

Korak 1. Idite na Upravljačku ploču
Pritisnite tipku "Windows" ili ikonu "Start", a zatim kliknite "Upravljačka ploča".
Ako koristite Windows 8, možete pomaknuti miš gore u gornji desni kut zaslona kako bi se prikazala "traka sa šarmom", a zatim kliknite "Upravljačka ploča". Alternativno, držite tipku Windows pritisnutom C i kliknite "Postavke"

Korak 2. Idite na "Centar za mrežu i dijeljenje"
U odjeljku Mreža i Internet-ako gledate prema kategoriji, kliknite "Mrežne postavke, mrežni adapteri", a zatim kliknite "Prikaz statusa mreže i zadataka". Ako gledate po ikonama umjesto po kategoriji, kliknite na "Centar za mrežu i dijeljenje".

Korak 3. Lijevom tipkom miša označite i odaberite WiFi vezu
Sada desnom tipkom miša kliknite označenu WiFi vezu i kliknite "Onemogući". Ovo bi trebalo blokirati računalo da pristupi ovoj određenoj WiFi mreži, ali neće blokirati nijednu drugu ako ih i vi ne onemogućite. Ova postavka ne bi trebala spriječiti nijedno drugo računalo da se prijavi na WiFi mrežu.
- Ovaj proces je reverzibilan. Ako kasnije želite omogućiti mrežnu vezu, to možete učiniti tako da desnom tipkom miša kliknete WiFi vezu i kliknete "Omogući".
- Morate biti prijavljeni kao administrator ili član grupe administratora da biste dovršili ovaj proces. Ako je vaše računalo spojeno na mrežu, postavke mrežnih pravila također vas mogu spriječiti da onemogućite vezu.

Korak 4. Onemogućite sve mrežne veze
Za naprednije onemogućavanje u sustavu Windows, idite na Start> Svi programi> Pribor, desnom tipkom miša kliknite Naredbeni redak i odaberite Pokreni kao administrator, dodijelite upit ako je potrebno i upišite "mmc compmgmt.msc" (bez navodnika) i pritisnite enter. Pričekajte da se učita, a zatim kliknite Upravitelj uređaja u lijevom okviru. Otvorite podstablo Mrežni adapteri, desnom tipkom miša kliknite sve tamo navedene uređaje i odaberite Onemogući. Sada ponovno pokrenite za dobru mjeru (ovo nije obavezno).
Da biste to poništili, jednostavno ponovite postupak, ali umjesto odabira Onemogući, odaberite Omogući

Korak 5. Razmislite o korištenju softvera za roditeljsku kontrolu
Također možete onemogućiti pristup internetu pomoću softvera za roditeljsku kontrolu trećih strana. Ovi vam programi omogućuju ograničavanje web stranica kojima računalo može pristupiti, a također vam omogućuju i potpuno blokiranje računala u korištenju interneta. Morate instalirati softver izravno na dotično računalo. Ovisno o programu, možda ćete morati platiti malu korisničku pristojbu, ali bit ćete sigurni da vaše dijete ne koristi internet na način koji niste odobrili.
Na Apple OS X možete konfigurirati ugrađeni roditeljski nadzor za onemogućavanje pristupa internetu za određene račune
Metoda 3 od 4: Postavljanje lažnog proxy poslužitelja

Korak 1. Idite na Internet opcije na upravljačkoj ploči

Korak 2. Idite na karticu Connections i kliknite LAN settings

Korak 3. Poništite odabir "Automatski otkrij postavke"
Zatim označite "Koristi proxy poslužitelj" i unesite postavke za proxy poslužitelj koji ne postoji. Ovo će prekinuti rad internetskog preglednika svaki put kada korisnik pokuša otvoriti internetsko mjesto.

Korak 4. Shvatite da ova metoda nije otporna na greške
Iskusni korisnik mogao bi otići u postavke i popraviti ovo.
Metoda 4 od 4: Aplikacije za prebacivanje interneta

Korak 1. Razmislite o upotrebi aplikacije za prebacivanje interneta
Ovi programi mogu vam dobro doći ako želite privremeno onemogućiti pristup internetu za cijelo računalo, ali ne želite se kretati po postavkama vatrozida svaki put kada to učinite. Možda želite završiti neki posao izvan mreže, ali se ne želite potpuno izolirati od mogućnosti korištenja interneta. Obično možete odabrati onemogućavanje svih web stranica ili samo određenih web lokacija.

Korak 2. Pokušajte upotrijebiti Toggle Internet script
Ova će vam aplikacija pomoći da se „nasilno“odmaknete od Interneta privremenim onemogućavanjem svih pristupa internetu s vašeg računala. Ova mala skripta omogućit će vam da jednim klikom potpuno onemogućite Internet na računalu sa sustavom Windows. Internetsku vezu možete vratiti kasnije bilo kada drugim klikom. Za početak preuzmite Toggle-Internet.bat na radnu površinu.

Korak 3. Uključite / isključite Internet
Desnom tipkom miša kliknite ikonu Toggle desktop. Odaberite "Pokreni kao administrator" i odmah ćete biti isključeni s interneta. Kasnije, kad se trebate ponovno povezati, samo desnom tipkom miša kliknite istu datoteku i pokrenite kao administrator kao i prije.
Interno, skripta samo mijenja status vašeg mrežnog adaptera (poznatog i kao LAN adapter ili Ethernet kartica) čime vam isključuje internet. Ako biste ručno onemogućili ili omogućili mrežni adapter, koraci bi bili Upravljačka ploča -> Mreža i Internet -> Prikaz statusa mreže -> Promjena postavki adaptera

Korak 4. Pokušajte koristiti Let Me Work
Uključivanje i isključivanje Interneta privremeno će blokirati sve web lokacije, ali možda ćete htjeti onemogućiti pristup samo odabranim skupinama web lokacija koje odvlače pažnju dok ostajete povezani s Google dokumentima ili e -poštom. Preuzmite skriptu Let Me Work. Možete odrediti popis web lokacija koje bi trebalo blokirati, a ova skripta će izmijeniti datoteku Windows HOSTS kako bi ih privremeno isključila.
Video - Korištenjem ove usluge neki se podaci mogu podijeliti s YouTubeom

Savjeti
- Uvijek provjerite iznimke Vatrozida za neovlaštene programe.
- Onemogućavanje pristupa internetu znači da se program nikada ne može povezati s internetom, bilo da preuzima ažuriranja ili šalje bilo kakve podatke. Uvjerite se da vam za povezivanje na Internet nije potreban određeni program.
- Prije nego što to učinite, provjerite želite li se riješiti interneta. Imajte na umu, međutim, da je većina metoda reverzibilna.
- Na Linuxu možete jednostavno onemogućiti pristup internetu tako da konfigurirate vatrozid svoje distribucije kako biste spriječili pristup internetu. Distribucije temeljene na Ubuntuu često koriste "ufw" paket kao svoj vatrozid.