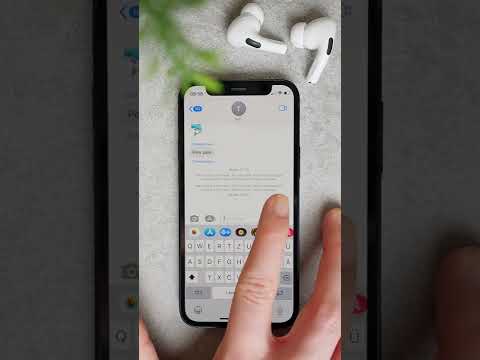Mnogi klijenti e -pošte ograničavaju veličinu privitaka koje možete poslati putem e -pošte. To vas može spriječiti u slanju velikih video datoteka. Srećom, neki popularni klijenti e -pošte unijeli su promjene u svoje usluge koje korisnicima omogućuju prilaganje i slanje velikih datoteka koje premašuju ograničenja standardne veličine. Za slanje velikih video datoteka putem e -pošte možete koristiti Google disk u Gmailu, OneDrive (ranije SkyDrive) u Outlook pošti ili Dropbox u Yahoo pošti.
Koraci
Metoda 1 od 3: Korištenje Google diska (Gmail)

Korak 1. Otvorite web stranicu Gmail
Ako niste prijavljeni na svoj Gmail račun, učinite to sada sa svojom adresom e -pošte i lozinkom.

Korak 2. Pritisnite Sastavi

Korak 3. Pritisnite gumb Google disk
To je ikona u obliku trokuta pri dnu prozora "Nova poruka".

Korak 4. Kliknite karticu Prijenos
Ovo je u gornjem desnom kutu prozora Google diska.
Ako je vaša video datoteka već učitana na Google disk, možete je umetnuti iz zadanog prozora Google diska koji se otvara

Korak 5. Pritisnite Odaberi datoteke s računala

Korak 6. Odaberite svoj videozapis
Ovisno o lokaciji videozapisa na vašem računalu, možda ćete morati otići u drugu mapu (npr. Dokumenti) da biste pronašli videozapis.

Korak 7. Pritisnite Upload
Ovo se nalazi u donjem lijevom kutu prozora Diska.
Prijenos vaše datoteke može potrajati dugo. Nakon što završi, pojavit će se kao veza u prozoru "Nova poruka"

Korak 8. Unesite svoje podatke e -pošte
To će uključivati neku kombinaciju e -adrese primatelja, polja teme i teksta e -pošte.

Korak 9. Pritisnite Pošalji
To je plavi gumb u donjem lijevom kutu prozora Nove poruke. Vaša video datoteka poslat će se kao veza s koje će vaš primatelj moći preuzeti datoteku nakon otvaranja.
- Ako niste prethodno ovlastili primatelja da pregleda vaš privitak, morat ćete kliknuti Podijeli i poslati u prozoru koji se pojavi.
- Također možete dopustiti primatelju da uredi ili komentira datoteku s padajućeg izbornika ovdje ("prikaz" je zadana postavka).
Metoda 2 od 3: Korištenje programa OneDrive (Outlook)

Korak 1. Otvorite web mjesto programa Outlook
Ako trenutno niste prijavljeni na svoj Outlook račun, učinite to sa svojom e -adresom i lozinkom za Outlook.

Korak 2. Kliknite mrežu tri do tri točke
Nalazi se u gornjem lijevom kutu vašeg Outlookovog prozora.

Korak 3. Odaberite OneDrive

Korak 4. Kliknite i povucite svoju video datoteku u prozor OneDrive
Također možete kliknuti Prijenos na vrhu ovog zaslona, odabrati Datoteke i odabrati svoj videozapis.
- Prijenos vašeg videozapisa trebao bi se početi odmah, ali može proći dosta vremena dok se ovaj postupak ne dovrši.
- Morat ćete stranicu OneDrive držati otvorenom dok se prijenos datoteke ne dovrši.

Korak 5. Izađite s kartice OneDrive kada se prijenos videozapisa završi
Sada ste spremni poslati svoju e -poštu.

Korak 6. Pritisnite +Novo
Nalazi se pri vrhu stranice, neposredno iznad naslova "Pristigla pošta".

Korak 7. Pritisnite Priloži
Ovo ćete pronaći pored ikone spajalice iznad vašeg novog odjeljka e -pošte na lijevoj strani zaslona.

Korak 8. Odaberite OneDrive
Ovo bi trebalo biti pri vrhu stranice.

Korak 9. Odaberite svoju video datoteku

Korak 10. Pritisnite Dalje

Korak 11. Odaberite Priloži kao datoteku OneDrive
Osim ako je vaša datoteka manja od 20 gigabajta, ovo će biti jedina dostupna opcija.

Korak 12. Unesite detalje svoje e -pošte
To će uključivati e -adresu primatelja, polje za temu i tekst e -pošte.

Korak 13. Pritisnite Pošalji
Vaša video datoteka bit će podijeljena u obliku veze. Nakon što primatelj otvori datoteku klikom na vezu, imat će mogućnost preuzimanja datoteke.
Za razliku od Gmaila, pretpostavlja se da se datoteke poslane s OneDriveom automatski dijele s vašim primateljem
Metoda 3 od 3: Korištenje programa Mail Drop (iCloud Mail) iCloud pogona

Korak 1. Otvorite web mjesto iCloud Mail
Ako niste prijavljeni, to ćete morati učiniti sa svojim Apple ID -om i lozinkom.
Ako se iCloud Mail ne otvori automatski, kliknite opciju Pošta u gornjem lijevom kutu stranice iCloud kada se učita

Korak 2. Kliknite ikonu zupčanika u donjem lijevom kutu web stranice

Korak 3. Odaberite Postavke

Korak 4. Otvorite karticu Sastavljanje
Nalazi se pri vrhu prozora Postavke.

Korak 5. Odaberite Koristi ispuštanje pošte prilikom slanja velikih privitaka
Mail Drop omogućuje vam da uključite privitak do pet gigabajta kao vezu u svoju e -poštu.
Ako je ovo već provjereno, nemojte ga poništavati

Korak 6. Pritisnite Gotovo

Korak 7. Pritisnite gumb za novu e -poštu
To je ikona olovke i olovke pri vrhu web stranice.
- Novu e -poruku možete otvoriti i tako da zadržite pritisnutu tipku alt="Slika" + Shift, a zatim dodirnete N.
- Ako koristite Mac, umjesto Alt držite Option.

Korak 8. Kliknite ikonu spajalice
Nalazi se pri vrhu prozora vaše e -pošte.

Korak 9. Odaberite svoj video zapis
Ovisno o položaju na vašem računalu, možda ćete se morati kretati do njegovog mjesta.

Korak 10. Unesite detalje svoje e -pošte
To uključuje e -adresu primatelja, polje za temu i tekst e -pošte.

Korak 11. Pritisnite Pošalji
Pod uvjetom da vaša e -pošta ispunjava potrebne kriterije, vaš će videozapis stići u pretinac primatelja u obliku veze.
Da biste pogledali video koji ste poslali, primatelj će ga morati preuzeti iz e -pošte
Savjeti
- Možete kupiti više prostora za pohranu u oblaku-obično uz mjesečnu naknadu-od većine pružatelja usluga pohrane u oblaku.
- Google disk, OneDrive i Dropbox svi imaju verzije mobilnih aplikacija. Ako ste pohranili velike videozapise na iOS ili Android uređaj, svoje videozapise možete prenijeti u ove mogućnosti pohrane u oblaku (pod uvjetom da imate dovoljno mjesta), a zatim poslati e -poštu iz odgovarajuće aplikacije ili s računala.
- Postavljanje video datoteke na radnu površinu prije pokušaja slanja olakšat će je pronalaženje tijekom procesa odabira.