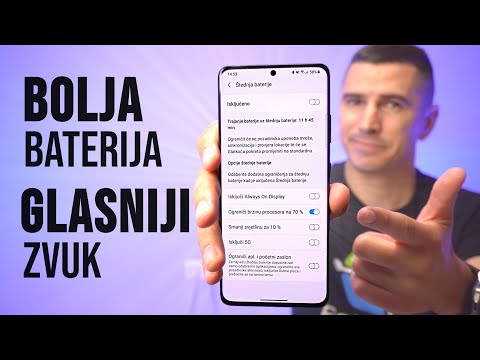Ovaj wikiHow vas uči kako trajno izbrisati Microsoft Outlook i sve njegove komponente s računala, koristeći Windows ili Mac.
Koraci
Metoda 1 od 2: Korištenje sustava Windows

Korak 1. Otvorite izbornik Start računala
Pritisnite ikonu Windows u donjem lijevom kutu radne površine da biste otvorili izbornik Start.
Alternativno, kliknite ikonu povećala u donjem lijevom kutu za pretraživanje

Korak 2. Upišite Programi i značajke na tipkovnicu
Najbolje bi se trebao podudarati alat Programi i značajke s vaše upravljačke ploče.

Korak 3. Kliknite Programi i značajke u rezultatima pretraživanja
Ovo će otvoriti novi prozor i popis svih programa na vašem računalu.

Korak 4. Na popisu programa kliknite Microsoft Office
Na popisu pronađite paket Microsoft Office i kliknite na njegovo ime da biste ga odabrali.
Možete kliknuti na Ime traku na vrhu popisa i sve programe ovdje postavite po abecedi.

Korak 5. Pritisnite gumb Promijeni pri vrhu popisa
Ovaj gumb ćete pronaći pored Deinstaliraj pri vrhu popisa programa. Otvorit će čarobnjak za instalaciju programa Microsoft Office u novom prozoru.

Korak 6. Odaberite Dodaj ili ukloni značajke
Ova će vam opcija omogućiti da prilagodite svoj Office paket i deinstalirate Office bez utjecaja na druge programe poput programa Word, Excel ili PowerPoint.

Korak 7. Pritisnite gumb Nastavi
Ovo će otvoriti popis svih komponenti u paketu Office.

Korak 8. Kliknite ikonu diska pored Microsoft Outlooka na popisu komponenti
Ovo će otvoriti padajući popis mogućnosti programa.

Korak 9. Na padajućem popisu odaberite Nije dostupno
Kad je ova opcija odabrana, možete ukloniti cijelu Outlook komponentu iz Office paketa.

Korak 10. Pritisnite Nastavi
Time ćete Outlook ukloniti iz Office paketa i izbrisati ga s računala.
Metoda 2 od 2: Korištenje Mac -a

Korak 1. Otvorite mapu Applications
Otvorite bilo koji prozor Finder na računalu i kliknite Prijave na lijevoj navigacijskoj ploči za prikaz popisa svih vaših aplikacija.
Također možete pritisnuti ⇧ Shift+⌘ Command+A tipkovnička kombinacija u Finderu za otvaranje aplikacija

Korak 2. Pronađite Microsoft Outlook u mapi Aplikacije
Ikona programa Outlook izgleda kao bijelo "O" u plavom okviru pored bijele omotnice.

Korak 3. Kliknite i povucite aplikaciju Outlook u otpad
Od vas će se tražiti da unesete lozinku korisničkog računa računala kako biste potvrdili svoju radnju.

Korak 4. Potvrdite svoju korisničku lozinku
Unesite svoju lozinku u polje Lozinka i kliknite u redu potvrditi. Time ćete Microsoft Outlook i sav njegov sadržaj premjestiti u otpad.

Korak 5. Desnom tipkom miša kliknite ikonu Otpad na Docku
Ovo će otvoriti opcije desnog klika na skočnom izborniku.

Korak 6. Pritisnite Empty Trash na izborniku desnom tipkom miša
Time ćete trajno izbrisati sve u mapi Otpad, uključujući Microsoft Outlook.