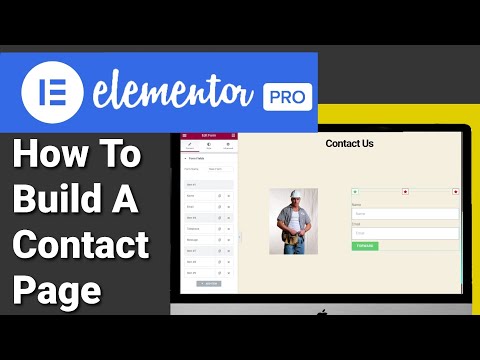Jeste li se ikada zapitali kako koristiti osnovne značajke programa Google Earth? Ako je tako, ovaj bi vam vodič mogao biti od velike pomoći.
Koraci
1. dio 2: Priprema

Korak 1. Preuzmite i instalirajte program Google Earth sa stranice za preuzimanje programa Google Earth

Korak 2. Otvorite Google Earth nakon preuzimanja
2. dio od 2: Korištenje softvera

Korak 1. Pretražite iz okvira za pretraživanje u gornjem lijevom dijelu programa
Možete upisati naziv mjesta, poštanski broj ili poštanski broj (za gradove u SAD-u ili Kanadi), naziv grada/grada, zračnu luku (troslovni kôd ili puni naziv) ili čak možete pokušati upisati lokaciju zemljopisne širine i dužine (u decimalnom obliku) format). Nakon što pritisnete tipku ↵ Enter, bit ćete "odletjeli" do tog odredišta. Budite kreativni u svojim pretraživanjima, ali pokušajte biti realni u pogledu stvari koje biste doista pronašli na karti grada/okruga/zemlje širom svijeta.

Korak 2. Povucite kartu za pomicanje s jednog područja na drugo

Korak 3. Iskoristite mogućnosti smanjivanja i zumiranja pomoću gumba na desnoj strani zaslona
Jeste li uopće shvatili da su nekad bile ljestve na vrhu zgrade Google Corporation?

Korak 4. Okrenite kotačić u gornjem desnom kutu kako biste okrenuli predmet pod bolje razumljivim kutom
Koji god kut odabrali, kut će vam najbolje odgovarati.
Promijenite ovo mjesto još više klikom na gumb u njegovom središtu. Možete se prebacivati između načina kopna i prikaza odozgo. Ponekad ovo može biti korisno

Korak 5. Promijenite poglede
Za prelazak s prikaza iz zraka na prikaz kao da gledate sa Zemlje, upotrijebite vodoravnu traku u desnom kutu.

Korak 6. Potražite datum kad je slika snimljena u donjem lijevom kutu zaslona
I pomičite se kroz datume kako biste vidjeli sve satelitske snimke iz različitih dana u godini. Povećajte mjesto na karti na kojem satelitska slika ima datum, kliknite izbornik "Pogled" na traci izbornika i kliknite gumb "Povijesne slike" da biste omogućili tu značajku. Povucite mjesto kliznog prekidača u gornjem lijevom kutu na drugi datum i pogledajte kakvo je to područje. (Da, sada možete vidjeti kakav je New Orleans bio nakon uragana Katrina, ili jednog od mnogih poznatih povijesnih vremena koji sežu u 1990. godinu!)

Korak 7. Upotrijebite gumb Slojevi s donje lijeve strane zaslona
- Uključite prikaz vremena pomoću gumba Slojevi u donjem lijevom kutu. Kliknite padajući negativni predznak i pored Vremenske prognoze kliknite opcije "Radar" i "Oblaci". Na ovoj ćete karti moći vidjeti kišu i snijeg, oblake i susnježicu, baš kao što ste gledali meteorološki radar na TV ekranu kanala za emitiranje vremena.
- Uključite druge gumbe za dodatne stavke za pregled lokacije. Videozapise na YouTubeu možete uključiti kad su ti videozapisi označeni mjestima. Pregledajte taj popis i provjerite možete li uključiti druge vrlo korisne značajke koje prikazuju svijet iz očiju drugih gledatelja.
- Gledatelji koji vole hibridni način rada na Google kartama ili hibridni način na svom iPhoneu ili Android uređaju mogli bi uključiti aspekt "Ceste" koji vam prikazuje ceste.
- Iskoristite sustave podzemne željeznice i linije koje pokazuju gdje se nalaze linije podzemne željeznice uključivanjem opcije Podzemna željeznica s padajućeg izbornika Prijevoz na padajućem gumbu "Više" (kliknite Više, zatim Prijevoz, a zatim odaberite Podzemna željeznica).
- Dobijte podatke o prometu za određene velike gradske gradove (SAD i Kanada) uključivanjem prometa s padajućeg izbornika "Više".
- Dajte sebi neke podatke Wikipedije. Uključite opciju Wikipedia i vidjet ćete podatke o gradovima o kojima čitate.
- Pogledajte lokacije epicentra zabilježenih potresa uključivanjem značajke Potres u padajućem izborniku Galerija.
- Pogledajte slike dna oceana nakon uključivanja nekih opcija oceana. Morski biolozi mogu uživati u nekoliko dijelova nakon što dovoljno zumiraju neke oceane. Možda biste htjeli uključiti i opcije "Istražite oceane" i "Olupine brodova" da biste vidjeli nevjerojatne slike predmeta ispod površine oceana. Uključeni su i podaci iz "mrtve zone" u kojima ribe uginu kad uđu u ova područja.
- Pogledajte druge stvari na Zemlji kako biste saznali više o onome što ne vidite ili ne znate baš dobro. S nekim od drugih suradnika, uključujući "National Geographic", NASA -u i "Discovery Networks" nakon uključivanja ovih značajki, ili čak jedne od mnogih drugih značajki, nikada niste daleko od mnogih ideja kako biste saznali više o svom svijetu. Postoji mnogo stvari koje možete uključiti da biste saznali nešto više o svom svijetu.

Korak 8. Pogledajte Mars, noćno nebo (Sky) i Mjesec na slikovitim satelitskim snimkama
Ovaj prekidač ćete pronaći u padajućem izborniku Pogled-istraživanje na traci izbornika.

Korak 9. Uključite mogućnost da vidite koja je dnevna svjetlost prikazana na lokaciji
Kliknite "Sunce" ili način rada programa Google Earth da biste vidjeli koja su područja neba prekrivena sunčevom svjetlošću. Međutim, neće mnogo ljudi htjeti promijeniti ovaj način rada Sunčeva ili Zemljino svjetlo jer zamračuje zgrade do te mjere da nitko ne može vidjeti što se nalazi ispod pocrnjelih područja. Povremeno pokrenite ove načine.

Korak 10. Naučite ulaze i izlaze Google simulatora letenja
Bilo da krećete na jednu od zadanih lokacija zračne luke ili se "odletite" do zračne luke i poravnate s gumbom za zumiranje na jednoj od drugih zračnih luka u svijetu, simulator leta će se aktivirati i omogućiti vam prelet preko područja i pregled ostale letne slike gradova. (I ovo može biti popularno.) Odaberite ovu opciju putem alata Google Earth (unesite vezu Simulator leta) ili pomoću prečaca na tipkovnici Ctrl+⇧ Shift+A kada je program Google Earth otvoren.
Iako je najbolje ako poznajete Microsoftov Flight Simulator X, to nije obavezno
Video - Korištenjem ove usluge neki se podaci mogu podijeliti s YouTubeom

Savjeti
- Korisnici koji prvi put žele uključiti poznate lokacije obilaska kako bi vidjeli područja koja su poznata kako bi vidjeli što mogu uočiti.
- Saznajte više o drugim čudnim stvarima koje su uočene u programu Google Earth putem YouTubea. Koristite "čudne stvari u Google Earthu" kao pojam za pretraživanje. Trebali biste moći vidjeti neke zaista čudne stvari koje se događaju onako kako to gleda drugi gledatelj.
-
Google Earth prepun je korisnih stvari i bilo bi gotovo nemoguće sve ih detaljno opisati, a da čitatelja ne opteretite tolikim brojem informacija da bi se mogli osjećati potlačeno i postati nesposobni pronaći značajke koje su korisne.
Otkrivanje udaljenosti između dva različita grada samo je jedan primjer mnogih koje samo pojedinačni čitatelj može utvrditi može li im to biti korisno