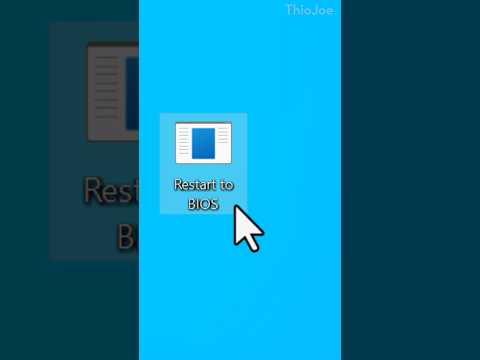Ako se vaše Mac računalo iznenada zamrzne ili počne djelovati sporo i sporo, ponovno pokretanje Mac računala može vam pomoći da očistite memoriju i obradite stavke normalnom brzinom pri pokretanju. Postoji nekoliko metoda koje možete koristiti za ponovno pokretanje Mac računala, što može biti korisno u slučaju da ne možete pristupiti određenim naredbama ili programima zbog problema s računalom.
Koraci
Metoda 1 od 6: Korištenje izbornika Apple

Korak 1. Kliknite Appleov logotip koji se nalazi na alatnoj traci vašeg Mac računala

Korak 2. Pritisnite “Restart
”

Korak 3. Još jednom kliknite na “Restart” na upit da potvrdite da želite ponovno pokrenuti računalo
Vaš Mac će se odmah ponovo pokrenuti. SAVJET STRUČNIKA

Gonzalo Martinez
Computer & Phone Repair Specialist Gonzalo Martinez is the President of CleverTech, a tech repair business in San Jose, California founded in 2014. CleverTech LLC specializes in repairing Apple products. CleverTech pursues environmental responsibility by recycling aluminum, display assemblies, and the micro components on motherboards to reuse for future repairs. On average, they save 2 lbs - 3 lbs more electronic waste daily than the average computer repair store.

Gonzalo Martinez
Computer & Phone Repair Specialist
Restart your Mac weekly to save memory
Restarting a Mac once a week is recommended to free up memory on your computer. You can use Activity Monitor to check how much memory is being used by other applications and decide when is a good time to restart the Mac. This way, you can use all of the memory that is actually on the computer.
Method 2 of 6: Using the Shutdown Window

Korak 1. Pritisnite tipke "Control" i "Eject" na tipkovnici istovremeno

Korak 2. Odaberite „Ponovo pokreni“kada se od vas zatraži da odaberete
Vaše će se računalo odmah ponovno pokrenuti.
Metoda 3 od 6: Korištenje vrućih tipki

Korak 1. Pritisnite tipke "Control", "Command" i "Eject" sve istovremeno
Vaše će se računalo odmah ponovno pokrenuti bez traženja potvrde naredbe.
Metoda 4 od 6: Korištenje aplikacije terminala

Korak 1. Otvorite mapu Applications s Docka vašeg Mac računala

Korak 2. Otvorite “Uslužni programi
”

Korak 3. Kliknite na “Terminal
” Prozor terminala prikazat će se na ekranu.

Korak 4. U terminal unesite sljedeću naredbu: “shutdown -r now”
Alternativno, možete upisati naredbe "ponovno pokretanje" ili "ponovno pokretanje -q"

Korak 5. Pritisnite “Enter” na tipkovnici
Vaš Mac započet će postupak gašenja i odmah će se ponovno pokrenuti.
Metoda 5 od 6: Izvođenje tvrdog resetiranja

Korak 1. Zatvorite sve procese koji zahtijevaju upotrebu tvrdog diska
Na primjer, ako premještate datoteke između flash pogona i tvrdog diska, pričekajte da se datoteke dovrše.

Korak 2. Pritisnite i držite gumb za uključivanje / isključivanje na svom Macu dok se računalo ne isključi
Ovaj proces trebao bi trajati između dvije i tri sekunde.

Korak 3. Ponovno pritisnite gumb za uključivanje da biste ponovno pokrenuli Mac
Metoda 6 od 6: Ponovno pokretanje pomoću udaljenog pristupa

Korak 1. Otvorite aplikaciju System Preferences s Docka vašeg Mac računala

Korak 2. Kliknite ikonu “Dijeljenje”

Korak 3. Postavite kvačicu pored “Remote Login
”

Korak 4. Zatvorite prozor Postavke sustava

Korak 5. Otvorite internetski preglednik i idite na

Korak 6. U traku za pretraživanje upišite “what is my ip” i pritisnite “Enter
” Google će prikazati vašu IP adresu pri vrhu rezultata pretraživanja.

Korak 7. Zapišite ili zabilježite svoju IP adresu

Korak 8. Idite na drugo računalo koje je spojeno na istu mrežu

Korak 9. Pristupite aplikaciji Terminal ili naredbenom retku ako koristite računalo sa sustavom Windows

Korak 10. Upišite sljedeću naredbu koristeći svoju IP adresu u Terminal za daljinsko prijavljivanje na računalo: "ssh korisničko ime@ip_adresa".

Korak 11. Utipkajte riječ "ponovno podizanje sustava" u terminal i pritisnite "Enter"
” Vaše će se računalo ponovno pokrenuti.
Savjeti
Ako je vaše računalo potpuno zamrznuto i neće vam dopustiti pristup stavkama izbornika na vašem Macu, upotrijebite metodu tipki prečaca opisanih u metodi #3 za ponovno pokretanje računala. Metoda tipki prečaca neće zahtijevati da koristite bilo koji izbornik za potvrdu da želite ponovno pokrenuti računalo
Upozorenja
- Nemojte koristiti metodu tvrdog resetiranja opisanu u metodi #5 ako trenutno pristupate tvrdom disku vašeg računala. Ova metoda može dovesti do fizičkog oštećenja tvrdog diska vašeg računala.
- Nemojte koristiti metodu terminala opisanu u metodi #4 za redovito ponovno pokretanje računala. Ova metoda ne daje nikakvim pokrenutim procesima potrebno vrijeme za normalan prekid rada i spremanje postavki, što bi moglo dovesti do eventualne degradacije operacijskog sustava.