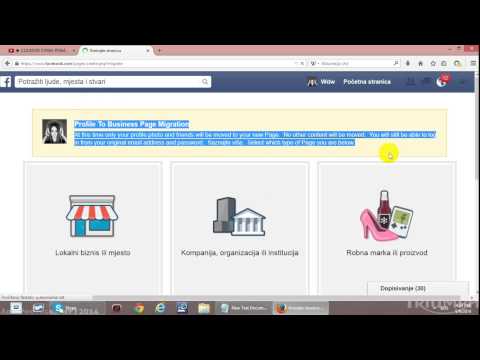Web preglednici su neki od najčešće korištenih alata za pristup i pregledavanje weba. Oni pružaju alate naprednim korisnicima i općenito su najrazličitiji alati za produktivnost na Internetu. Ako želite, možete imati više od jednog preglednika na računalu, a njihovo dobivanje jednostavan je proces.
Koraci
Metoda 1 od 4: Instaliranje Google Chromea na Windows

Korak 1. Idite na stranicu za preuzimanje Chromea
U pregledniku koji ste dobili s računalom (najvjerojatnije Internet Explorer) idite na ovu vezu:
- https://www.google.com/chrome/browser/
- Ovo će vas odvesti na stranicu za preuzimanje Chromea.

Korak 2. Preuzmite instalacijski program preglednika
Pritisnite plavi gumb "Preuzmi Chrome" za početak preuzimanja preglednika. Kliknite "Prihvati i instaliraj" i stranica bi se trebala učitati s uputama za instalaciju.
Windows će vas tada pitati gdje želite spremiti Chromeov instalacijski program. Navedite direktorij i kliknite "Spremi" za početak preuzimanja

Korak 3. Pokrenite instalacijski program
Preuzeta datoteka tada bi se trebala pojaviti na dnu vašeg preglednika. Kliknite na nju kad završi.

Korak 4. Instalirajte Google Chrome
Instalacijski program trebao bi pokrenuti, samo nastavite pritisnuti "Dalje". Dodatne datoteke trebale bi se preuzeti, a sve što trebate učiniti je pričekati da instalacijski program dovrši sve uspješno preuzimanje.

Korak 5. Dovršite instalaciju
Kliknite na "Završi", a preglednik Chrome trebao bi biti prisutan na vašoj radnoj površini.
Metoda 2 od 4: Instaliranje Google Chromea na Mac računalu

Korak 1. Idite na stranicu za preuzimanje Chromea
Mac OS ima jednostavan postupak instaliranja aplikacija. Samo preuzmite DMG datoteku s veza za preglednik po vašem izboru i slijedite sljedeće korake.
Preuzmite DMG datoteku za instalater preglednika na ovoj web stranici:

Korak 2. Preuzmite instalacijski program
Pritisnite plavi gumb "Preuzmi Chrome" da biste preuzeli instalacijski program Google Chrome.

Korak 3. Pronađite preuzetu datoteku
Nakon što je preuzimanje završeno, pronađite datoteku pomoću ikone Preuzimanja krajnje desno od pristaništa.
Trebao bi otvoriti mapu s ikonom nalik pregledniku po vašem izboru

Korak 4. Otvorite Aplikacije
Zatim otvorite Finder klikom na ikonu s dva spojena lica u pristaništu. Nakon što se otvori, kliknite "Aplikacije" u lijevom oknu.
Mapa Applications bi se trebala otvoriti

Korak 5. Instalirajte Google Chrome
Sada idite u svoju mapu za preuzimanje (onu s ikonom preglednika) i povucite ikonu u mapu Applications. Ovo će instalirati preglednik i dodati ga na popis ikona u aplikaciji Launchpad na vašoj podlozi.
Preglednik se također može pojaviti na vašoj pristaništu među onima koje već imate
Metoda 3 od 4: Instaliranje Firefoxa na Windows

Korak 1. Idite na stranicu za preuzimanje Firefoxa
U pregledniku koji ste dobili s računalom (najvjerojatnije Internet Explorer) idite na ovu vezu:
https://www.mozilla.org/en-US/firefox/new/

Korak 2. Preuzmite instalacijski program
Kad dođete na stranicu, kliknite zeleni gumb "Besplatno preuzimanje" i instalacijski program Stub Firefoxa za postavljanje trebao bi započeti preuzimanje.

Korak 3. Pokrenite instalacijski program
Pritisnite instalacijski program i postavljanje bi trebalo započeti. Pritisnite tipku "Dalje" dok instalater ne dovrši postavljanje.
Zadane postavke trebale bi biti dovoljne za početak rada

Korak 4. Dovršite instalaciju
Kada završite, kliknite gumb "Završi" u donjem desnom kutu prozora za instalaciju.
Ikona preglednika Firefox tada bi trebala biti prisutna na radnoj površini
Metoda 4 od 4: Instaliranje Firefoxa na Mac

Korak 1. Idite na stranicu za preuzimanje Firefoxa
Mac OS ima jednostavan postupak instaliranja aplikacija. Samo preuzmite DMG datoteku s veza za preglednik po vašem izboru i slijedite sljedeće korake.
- Preuzmite DMG datoteku za instalacijski program preglednika na ovoj web stranici:
- Link bi trebao automatski preuzeti DMG datoteku.

Korak 2. Pronađite preuzetu datoteku
Nakon što je preuzimanje završeno, pronađite datoteku pomoću ikone Preuzimanja krajnje desno od pristaništa.
Trebao bi otvoriti mapu s ikonom nalik pregledniku po vašem izboru

Korak 3. Otvorite Aplikacije
Zatim otvorite Finder klikom na ikonu s dva spojena lica u pristaništu. Nakon što se otvori, kliknite "Aplikacije" u lijevom oknu.
Mapa Applications bi se trebala otvoriti

Korak 4. Instalirajte Firefox Browser
Sada idite u mapu za preuzimanje (onu s ikonom preglednika) i povucite ikonu u mapu Applications. Ovo će instalirati preglednik i dodati ga na popis ikona u aplikaciji Launchpad na vašoj podlozi.