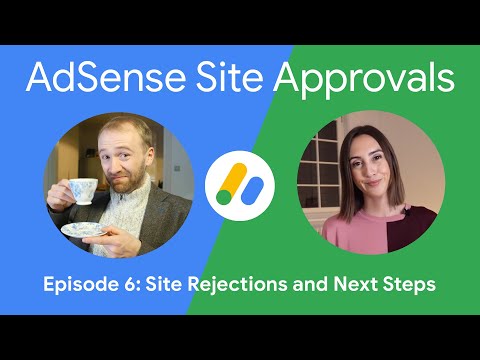Postavljanje SFML -a u Visual Studio 2019 slično je postavljanju SDL -a, freeGLUT -a i GLEW -a, s dvije posebnosti: postoji 29.lib datoteka i 11.dll datoteka.
Pretpostavlja se da je vaša platforma Windows, a vaš IDE Visual Studio 2019. Ovaj je vodič namijenjen početnicima.
Koraci
1. dio od 7: Konfiguriranje i preuzimanje

Korak 1. Istaknite ono što očekujete učiniti
Na primjer, pogledajte gornju sliku.
Korak 2. Preuzmite zajednicu Visual Studio 2019
Ako to niste učinili, možete ga preuzeti s

Korak 3. Prilikom preuzimanja provjerite okvir za razvoj radne površine s C ++ radnim opterećenjem
Po potrebi pomaknite stranicu prema dolje.
Korak 4. Izradite mapu GL
Otvorite Windows File Explorer> Idi na disk (direktorij) C.
- Ako mapa GL već postoji, u redu je.
- Ako se to ne dogodi, desnom tipkom miša kliknite u prazno područje> odaberite Novo> Mapa> unesite GL > pritisnite ↵ Enter.
Korak 5. Preuzmite najnoviju stabilnu verziju SFML -a
Desnom tipkom miša kliknite sljedeću adresu i odaberite Otvori vezu u novom prozoru https://www.sfml-dev.org/download/sfml/2.5.1/. Pritisnite prvi gumb, danas preuzmite 16,3 MB, pored "Visual C ++ 15 (2017) - 32 -bitni".
- U prozoru za preuzimanje kliknite mapu SFML-2.5.1 (ili najnoviju verziju)> desnom tipkom miša kliknite> Kopiraj.
- Idite na C:> GL> desnom tipkom miša> odaberite Zalijepi.
- (Alternativno, kliknite mapu SFML-2.5.1 (ili najnoviju verziju) i povucite u File Explorer> C:> GL).
- Nakon što kopiranje i raspakiranje završe, kliknite naziv SFML-2.5.1 (ili najnoviju verziju) i preimenujte u SFML.
2. dio od 7: Stvaranje praznog projekta
Korak 1. Izradite mapu GLP
Idite na disk (direktorij) C.
- Ako mapa GLP već postoji, u redu je.
- Ako se to ne dogodi, desnom tipkom miša kliknite u prazno područje> odaberite Novo> Mapa> unesite GLP > pritisnite ↵ Enter.
Korak 2. Izradite prazan projekt
-
Ako Visual Studio nije otvoren. Otvorite ga> Kliknite Izradi novi projekt> Isprazni projekt> Dalje.
- U Konfigurirajte svoj novi projekt čarobnjak, u tekstualnom polju "Naziv projekta": SFML-0.
- U tekstualnom polju "Lokacija" izbrišite sve, kopirajte C: / GLP \ i zalijepite.
- Označite "Smjestite rješenje i projekt u isti direktorij"> kliknite Stvori.
- Pričekajte dok se ne pojavi instanca Visual Studio.
- Ako je Visual Studio otvoren. Kliknite Datoteka> Novo> Projekt …> Isprazni projekt> Dalje. Ostatak kao gore.
Korak 3. Dodajte izvornu datoteku u Project
U Visual Studio> Explorer Explorer> desnom tipkom miša kliknite Izvorne datoteke> kliknite Dodaj> Nova stavka ….
- U Dodaj novu stavku - SFML -0 čarobnjak, kliknite C ++ datoteka (.cpp). U Ime vrsta tekstualnog polja Main.cpp. Mjesto treba biti C: / GLP / SFML-0. > kliknite Dodaj.
- Izvorna datoteka Main.cpp sada je u glavnom području Visual Studija i prazna je. U redu je.
Dio 3 od 7: Postavljanje SFML -a u projektu
Korak 1. Otvorite prozor Stranice svojstava SFML-0
U Solution Exploreru desnom tipkom miša kliknite naziv projekta (SFML-0)> kliknite Svojstva.
U čarobnjaku stranica svojstava SFML-0 ostavite zadane postavke: Konfiguracija: Aktivna (otklanjanje pogrešaka), Platforma: Aktivna (Win32) ili Win32
Korak 2. Konfigurirajte dodatne direktorije za uključivanje
U prozoru stranice svojstava SFML-0 dvaput kliknite C/C ++> kliknite Općenito> Dodatni direktoriji za uključivanje> strelica prema dolje na kraju polja> kliknite.
- Kopirati C: / GL / SFML / include i zalijepite u gornje tekstualno polje čarobnjaka za dodavanje direktorija.
- U čarobnjaku Dodatni uključi direktorije kliknite U redu.
Korak 3. Konfigurirajte povezivače Dodatni direktoriji knjižnica
U čarobnjaku "Stranice svojstava SFML-0" dvaput kliknite Povezivač> kliknite Općenito> Dodatni direktoriji knjižnica> strelica prema dolje na kraju polja> kliknite.
- Kopirati C: / GL / SFML / lib i zalijepite u gornje tekstualno polje čarobnjaka Dodatni direktoriji biblioteka.
- Pritisnite U redu u čarobnjaku Dodatni direktoriji biblioteka.
Korak 4. Konfigurirajte dodatne ovisnosti povezivača
Na padajućem izborniku "Povezivač" kliknite Unos> Dodatne ovisnosti> strelica prema dolje na kraju polja> kliknite.
- Kopirajte sljedeće nazive datoteka.lib i zalijepite u gornji tekstualni okvir čarobnjaka "Dodatne ovisnosti": opengl32.lib; flac.lib; freetype.lib; ogg.lib; openal32.lib; sfml-audio.lib; sfml-graphics.lib; sfml-window.lib; sfml-system.lib; sfml-main.lib; sfml-network.lib; vorbis.lib; vorbisenc.lib; vorbisfile.lib
- U čarobnjaku "Dodatne ovisnosti" kliknite U redu.
Korak 5. Konfigurirajte poveznički podsustav
Na padajućem izborniku Povezivač kliknite Sustav> Podsustav> strelica prema dolje na kraju polja> odaberite Konzola (/PODSISTEM: KONZOLA)> kliknite Primijeni, a zatim U redu.
Korak 6. Kopirajte.dll datoteke iz SFML-a i zalijepite ih u mapu projekta
U Windows File Exploreru kliknite File u gornjem lijevom kutu> Novi prozor.
- U drugom (novom) čarobnjaku File Explorer idite na C:> GL> SFML> kanta> kliknite openal32.dll> desnom tipkom miša> Kopiraj.
- U prvom čarobnjaku File Explorer idite na C:> GLP> SFML-0. Unutra kliknite desnom tipkom miša i odaberite Zalijepi.
- Ponovite ovaj postupak za datoteke bez -d, a to su sfml-audio-2.dll, sfml-graphics-2.dll, sfml-network-2.dll, sfml-system-2.dll, sfml-window-2.dll. Sada u mapi projekta SFML-0 imate 6 dll datoteka.
Korak 7. Testirajte svoj projekt
Desnom tipkom miša kliknite sljedeću adresu i odaberite Otvori vezu u novom prozoru https://www.sfml-dev.org/tutorials/2.5/start-vc.php pomaknite se prema dolje na stranici i kopirajte kôd.
Idite na Visual Studio i zalijepite u područje koda Main.cpp. Pritisnite Ctrl + F5. Trebala bi se pojaviti dva prozora: jedan crni (konzola) i jedan mali sa zelenim krugom u crnoj pozadini. Dobar posao
Korak 8. Ispravite sve pogreške
Na "Popisu pogrešaka" ako vidite pogrešku o
- datoteka s nastavkom.h idite na dio 3, korak 2, Konfigurirajte dodatne direktorije za uključivanje i slijedite upute.
- datoteka s nastavkom.lib idite na dio 3, korak 3, Konfigurirajte povezivače Dodatni direktoriji knjižnice, i slijedite upute. Također na korak 4, Konfigurirajte dodatne ovisnosti povezivača.
- "Ulazna točka mora biti definirana" idite na korak 5, Konfigurirajte poveznički podsustav i slijedite upute.
- file.dll idite na korak 6 i slijedite upute.
- Za ostale pogreške, ako ih ne možete ispraviti, zatvorite Visual Studio> izbrišite mapu projekta SFML-0 koja živi u C: / GLP> otvorite Visual Studio> ponovite postavljanje iz 2. dijela Izrada praznog projekta. Dobar posao.
4. dio od 7: Izrada projekta s predloškom
Korak 1. Izradite predložak
Idite na glavni izbornik Visual Studija. Dok je SFML-0 otvoren, kliknite Projekt> Izvezi predložak….
- U Odaberite Vrsta predloška izbornika, ostavite označenu Predložak projekta. Pritisnite Dalje….
- U Odaberite Opcije predloška, u Naziv predloška: tekstualno polje, izbrišite sve i upišite SFML> kliknite Završi. Predložak je kreiran.
Korak 2. Izradite projekt
Kliknite Datoteka> Novo> Projekt….
- U Izradite novi projekt čarobnjak odaberite SFML (ako je potrebno pomaknite se prema dolje na popisu predložaka)> kliknite Dalje.
- U Konfigurirajte svoj novi projekt čarobnjak, u tekstualno polje Naziv projekta upišite SFML-1.
- Mjesto bi trebalo biti C: / GLP \. Ako nije, izbrišite putanju, kopirajte C: / GLP i zalijepite.
- Budite sigurni da je rješenje i projekt stavljeno u isti direktorij. Pritisnite Stvori.
Korak 3. Kopirajte.dll datoteke iz mape bin kao gore navedeni dio 3, korak 6, i zalijepite u mapu projekta SFML-1
Korak 4. Testni projekt
U istraživaču rješenja Visual Studija dvaput kliknite Izvorne datoteke> dvaput kliknite Main.cpp. (Ako se kôd ne pojavi, izbrišite ovu datoteku i stvorite drugu s istim imenom, kopirajte kôd s https://www.sfml-dev.org/tutorials/2.5/start-vc.php i zalijepite u područje koda). U kodu Main.cpp idite na redak 7 i promijenite Color:: Green u Color:: Blue. Pritisnite Ctrl+F5. Sada je kružić u malom prozoru plave boje. Pokušajte ispraviti sve pogreške. Ako ne uspijete, ponovite gore navedene korake.
5. dio od 7: Izrada projekta za ciljanje x64 platforme
Korak 1. Preuzmite najnoviju stabilnu verziju SFML -a 64 bit
Desnom tipkom miša kliknite sljedeću adresu i odaberite Otvori vezu u novom prozoru https://www.sfml-dev.org/download/sfml/2.5.1/. Kliknite prvi gumb na desnom popisu, danas preuzmite 18,0 MB pored "Visual C ++ 15 (2017) - 64 -bit".
- U prozoru za preuzimanje kliknite mapu SFML-2.5.1 (ili najnoviju)> desni klik> Kopiraj.
- Idite na C:> GL> desni klik> odaberite Zalijepi (pretpostavlja se da ste stvorili mapu) GL).
- Nakon što kopiranje i raspakiranje završe, kliknite naziv SFML-2.5.1 i preimenujte u SFML64.
Korak 2. Izradite projekt
Kliknite Datoteka> Novo> Projekt …> Isprazni projekt> Dalje.
- U Konfigurirajte svoj novi projekt čarobnjak, u tekstualno polje "Naziv projekta" upišite: SFML64-0.
- U tekstualnom polju "Lokacija" izbrišite sve, kopirajte C: / GLP \ i zalijepite (pretpostavlja se da ste stvorili mapu GLP).
- Označite "Smjestite rješenje i projekt u isti direktorij"> kliknite Stvori.
- Pričekajte dok se ne pojavi instanca Visual Studio.
Korak 3. Dodajte izvornu datoteku u Project
U Visual Studiju> Explorer Explorer> desnom tipkom miša kliknite Izvorne datoteke> kliknite Dodaj> Nova stavka ….
- U čarobnjaku za dodavanje nove stavke - SFML64-0 kliknite datoteku C ++ (.cpp). U tekstualno polje Naziv upišite Main.cpp. Mjesto bi trebalo biti C: / GLP / SFML64-0. > kliknite Dodaj.
- Izvorna datoteka Main.cpp sada je u glavnom području Visual Studija i prazna je. U redu je.
Korak 4. Postavke svojstava projekta
Idite na "Solution Explorer"> desnom tipkom miša kliknite naziv svog projekta SFML64-0 > odaberite "Svojstva".
- U čarobnjaku stranica svojstava SFML64-0 u unosu konfiguracije odaberite Aktivno (otklanjanje pogrešaka)> u unosu Platforma: odaberite x64> Kliknite Upravitelj konfiguracije …
- U čarobnjaku za Configuration Manager, u platformi Aktivno rješenje: odaberite x64
- U unosu Platforma x64 se odabire automatski.
- Pritisnite Zatvori
Korak 5. Ostatak kao gore, dio 3 koraci 2-8, ali zamijenite SFML sa SFML64 i SFML-0 sa SFML64-0
Savjet: Čak i ako se u glavnim postavkama stranica svojstava radi o platformi: x64, kliknite Upravitelj konfiguracije … i u platformi aktivnih rješenja: odaberite x64
Korak 6. Izradite predložak
Kao gore. Za vrstu naziva predloška SFML64 i za naziv projekta SFML64-0. U svakom projektu koji s njim kreirate odaberite x64 (pored Debug) u grafičkom sučelju Visual Studija.
Dio 6 od 7: Prevođenje izvornog koda s CMakeom i Visual Studiom
Korak 1. Sastavljanje knjižnice iz izvornog koda ima dvostruku korist
Jamči da je rezultirajuća knjižnica savršeno prilagođena vašem CPU/OS-u, luksuzne unaprijed sastavljene binarne datoteke ne pružaju uvijek i da binarne datoteke dobivate na ciljanoj x64 platformi.

Korak 2. Istaknite ono što očekujete učiniti
Na primjer, pogledajte gornju sliku.
Korak 3. Preuzmite CMake
Desnom tipkom miša kliknite sljedeću adresu i odaberite Otvori vezu u novom prozoru https://cmake.org/download/. Pomaknite se prema dolje na stranici i pronađite "Prethodno izdanje (3.19.8)". Na drugom popisu "Platforma" pronađite "Windows win64-x64 ZIP" i kliknite pored unosa cmake-3.19.8-win64-x64.zip > u čarobnjaku za otvaranje odaberite Spremi datoteku.
Korak 4. Kopirajte i raspakirajte zip mapu
- U prozoru za preuzimanje kliknite mapa> desni klik> na padajućem izborniku odaberite Kopiraj.
- Idite u direktorij C: \> GL> desnom tipkom miša> odaberite Zalijepi.
- Kada kopiranje i raspakiranje (izdvajanje datoteka) završi, dvaput kliknite na datoteku unzip cmake-3.19.8-win64-x64 (ili najnovija verzija)> bin> unutra biste trebali vidjeti CMakeov logotip pored naziva datoteke cmake-gui> dvaput kliknite ovu datoteku. Ako se pojavi čarobnjak "Windows štiti vaše računalo", kliknite Više informacija> Svejedno pokreni. Sada na ekranu imate CMake GUI.
- Svaki put kad trebate CMake, idite na C: \> GL> cmake-3.19.8-win64-x64> bin> datoteku dvostrukog klika cmake-gui (ona s CMakeovim logotipom).
Korak 5. Preuzmite izvorni kod
Desnom tipkom miša kliknite sljedeću adresu i odaberite Otvori vezu u novom prozoru https://www.sfml-dev.org/download/sfml/2.5.1/. Pomaknite se do dna, u svi Odaberi Izvorni kod i kliknite Preuzmi 22,2 MB.
Korak 6. Kopirajte i raspakirajte mapu
- U prozoru za preuzimanje kliknite zip mapu SFML-2.5.1-sources.zip (ili najnoviju verziju)> desnom tipkom miša> odaberite Kopiraj.
- Idite na C: \> GL> desnom tipkom miša> odaberite Zalijepi.
- Sada u direktoriju C: / GL imate unzip folder SFML-2.5.1. Dvaput kliknite na njegov naziv> obriši naziv> upišite SFMLsrc > pritisnite ↵ Enter.
Korak 7. Idite na CMake GUI
- U tekstualnom polju pored Gdje je izvorni kod (prvo tekstualno polje), upišite C:/GL/SFMLsrc.
- U tekstualnom polju pored Gdje izgraditi binarne datoteke (drugo tekstualno polje), upišite C:/GL/SFMLsrc/build.
Korak 8. Konfigurirajte i generirajte
U CMake GUI -u kliknite Konfiguriraj> u čarobnjaku Stvori direktorij kliknite Da> kliknite Završi.
Kada u CMake GUI -ju pročitate: "Konfiguriranje je dovršeno", kliknite Generiraj. Trebali biste pročitati: "Generiranje je učinjeno"
Korak 9. Izgradite svoje rješenje
- Idite na C:> GL> SFMLsrc> build. Dvaput kliknite "SFML.sln", ili "SFML", ili "ALL_BUILD.vcxproj". Pojavljuje se instanca Visual Studija. U glavnom izborniku kliknite "Build"> "Build Solution".
-
Pričekajte dok ne pročitate zadnji redak u prozoru "Izlaz": ========== Sastavi: 8 uspjelo, 0 nije uspjelo, 0 ažurirano, 1 preskočeno ==========
SAVJET: Broj "uspjelih" promjena u verzijama SFML -a. Danas (28-1-2020) je 8
Korak 10. Izradite prazan projekt
U glavnom izborniku Visual Studija kliknite Datoteka> Novo> Projekt …> Izradi novi projekt> Prazan projekt> Dalje.
- U tekstni okvir Naziv projekta unesite: SFMLsrc-0.
- Pored tekstnog okvira Lokacija kliknite….
- Idite na C: \> GLP (pretpostavlja se da ste stvorili mapu GLP)> Kliknite Odaberi mapu. Lokacija je C: / GLP.
- Potvrdni okvir Postavite rješenje i projekt u isti direktorij.
- Pritisnite Stvori.
Korak 11. Dodajte svoju izvornu datoteku u Project
U čarobnjaku Solution Explorer, desnom tipkom miša kliknite mapu Izvorne datoteke (zadnju)> kliknite Dodaj> Nova stavka …
- U prozoru Dodaj novu stavku - SFMLsrc -0 kliknite C ++ datoteku (.cpp) (prvu) sa sredine prozora. U tekstualni okvir Ime upišite Main.cpp.
- Lokacija je C: / GLP / SFMLsrc-0.
- Pritisnite gumb Dodaj. Datoteka će se otvoriti u glavnom uređivaču teksta, ali za sada je ostavite praznom.
Korak 12. Konfigurirajte svojstva projekta
U čarobnjaku Explorer Explorer, desnom tipkom miša kliknite naziv projekta koji je SFMLsrc-0> odaberite Svojstva.
-
(1) Glavni izbornik stranica svojstava SFMLsrc-0.
U unosu Platforma odaberite x64> kliknite Configuration Manager….
- U platformi Active Solution: odaberite x64.
- U unosu Platforma x64 se automatski odabire.
- Pritisnite Zatvori.
-
(2) Dodatni direktoriji Uključi. Pritisnite C/C ++> Općenito> U izborniku pored prvog odaberite prvi, Dodatni direktoriji za uključivanje> kliknite strelicu prema dolje na kraju polja> kliknite.
Kopirati C: / GL / SFMLsrc / include > u čarobnjaku "Dodatni direktoriji za uključivanje" kliknite prvu ikonu> zalijepi.
-
(3) Dodatni imenici knjižnica. Dvaput kliknite Povezivač> kliknite Općenito> Dodatni direktoriji knjižnica> kliknite strelicu prema dolje na kraju polja> kliknite
Kopirati C: / GL / SFMLsrc / build / lib / Debug > u čarobnjaku "Dodatni direktoriji knjižnica" kliknite prvu ikonu> zalijepi.
- (4) Dodatne ovisnosti. Na padajućem izborniku povezivača odaberite Unos> u izborniku pored prvog odaberite prvi, Dodatne ovisnosti> kliknite strelicu prema dolje na kraju polja> Uredi …> kopirajte opengl32.lib; sfml-audio-d.lib; sfml-graphics-d.lib; sfml-main-d.lib; sfml-network-d.lib; sfml-system-d.lib; sfml-window-d.lib i zalijepite u gornji tekstualni okvir čarobnjaka za dodatne ovisnosti> kliknite U redu.
-
(5) Postavite Sustav na PODSustav CONSOLE.
Na padajućem izborniku Povezivač odaberite Sustav> u izborniku pored prvog odaberite prvi, Podsustav> kliknite strelicu prema dolje na kraju polja> odaberite Konzola (/PODSISTEM: KONZOLA). Pritisnite Primijeni i U redu.
Korak 13. Kopirajte dll datoteke i zalijepite ih u mapu projekta SFMLsrc-0
U sustavu Windows Istraživač datoteka kliknite Datoteka> Otvori novi prozor. U novom (drugom) prozoru idite na C:> GL> SFML> build> lib> Debug i kopirajte (desnim klikom> Kopiraj) jednu po jednu svih 5 (pet) dll datoteka i zalijepite u prvi prozor C: > GLP> SFMLsrc-0. Sada u mapi projekta SFMLsrc-0 imate 5 dll datoteka s Main.cpp i ostale 4 datoteke koje je stvorio Visual Studio.
Korak 14. Testirajte svoj projekt i ispravite pogreške ako ih ima
Kao što je gore navedeno, vidi dio 3 Postavljanje SFML -a u projektu.
Korak 15. Izradite predložak s projektom SFMLsrc-0
Kao što je gore navedeno, dio 4 Izradite projekt s predloškom. Za vrstu naziva predloška SFMLsrc. Za vrstu naziva projekta SFMLsrc-1. Zapamtite u svakom projektu koji kreirate s ovim predloškom
- odaberite x64 u grafičkom sučelju Visual Studija.
- kopirajte dll datoteke iz prethodnog projekta i zalijepite u novi.
Dio 7 od 7: Odabir postavljanja
Korak 1. U ovom vodiču ste naučili da je 3 bilo postavljanje SFML -a u Project s Visual Studiom
-
Postavite binarne datoteke x86 (32 bita).
Najjednostavnije je. Odavde biste trebali početi učiti postavljanje.
-
Postavite binarne datoteke x64 (64 bita).
Cilja na x64 platformu. Odaberite ga samo ako imate poseban razlog za to.
-
Kompilirajte SFML izvor i postavite ga u projektu.
Cilja i x64. Najteže. Ipak najbolji.