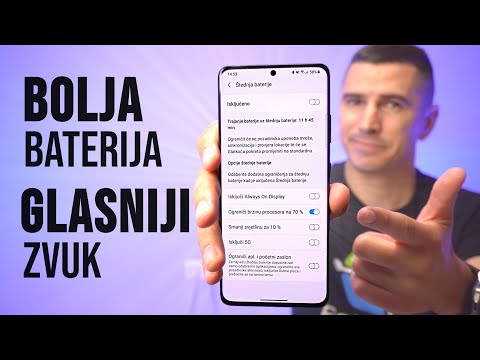Poznavanje načina oblikovanja proračunske tablice u Excelu, posebno ćelija, zaista vam može pomoći poboljšati ne samo estetsku perspektivu vašeg dokumenta, već i njegovu učinkovitost u pružanju relevantnih informacija gledateljima datoteka. Svaka ćelija u programu Microsoft Excel može se izmijeniti i oblikovati prema vašim specifičnim željama.
Koraci

Korak 1. Otvorite Microsoft Excel
Pritisnite gumb "Start" u donjem lijevom kutu zaslona i na izborniku odaberite "Svi programi". Unutra ćete pronaći mapu "Microsoft Office" na kojoj je Excel naveden. Kliknite na Excel.

Korak 2. Odaberite određenu ćeliju ili skupinu ćelija koju želite oblikovati
Označite ga kursorom miša.

Korak 3. Otvorite prozor Oblikovanje ćelija
Desnom tipkom miša kliknite ćelije koje ste odabrali i odaberite "Oblikovanje ćelija" na skočnom izborniku za pristup prozoru "Oblikovanje ćelija".

Korak 4. Postavite željene mogućnosti oblikovanja za ćeliju
Postoji šest mogućnosti oblikovanja koje možete koristiti za prilagodbu ćelije ili grupe ćelija:
- Broj - Određuje format numeričkih podataka unetih u ćelije, kao što su datumi, valuta, vrijeme, postotak, ulomak i drugo.
- Poravnanje - Postavlja način na koji će podaci biti vizualno poravnati unutar svake ćelije (lijevo, desno ili centrirano).
- Font - Postavlja sve opcije povezane s tekstualnim fontovima, poput stilova, veličina i boja.
- Obrub - Poboljšava vizualni izgled svake stanice dodavanjem određenih linija (obruba) oko ćelije ili skupine stanica.
- Ispuni - postavlja boju pozadine i formate uzoraka svake ćelije u proračunskoj tablici.
- Zaštita - dodaje sigurnost ćelijama i podacima koji se u njoj nalaze skrivanjem ili zaključavanjem odabranih ćelija ili skupine ćelija.

Korak 5. Spremite
Kliknite gumb "U redu" u donjem desnom kutu prozora "Oblikovanje ćelija" da biste spremili sve promjene koje ste unijeli i primijenili formate koje ste postavili na odabrane ćelije.
Video - Korištenjem ove usluge neki se podaci mogu podijeliti s YouTubeom

Savjeti
- Izbjegavajte korištenje formata koji su vizualno iritantni, poput boja ispune koje ne nadopunjuju boje fontova, ili umjetničkih stilova fontova koji nisu prikladni za formalne dokumente poput proračunske tablice.
- Ovu metodu možete koristiti za oblikovanje ćelija novih datoteka ili postojećih dokumenata proračunskih tablica koje trenutno imate.
- Prilikom oblikovanja ćelija u Excelu, radite to u skupinama (po redovima ili stupcima) kako bi vaša proračunska tablica imala čist i jednoličan izgled.