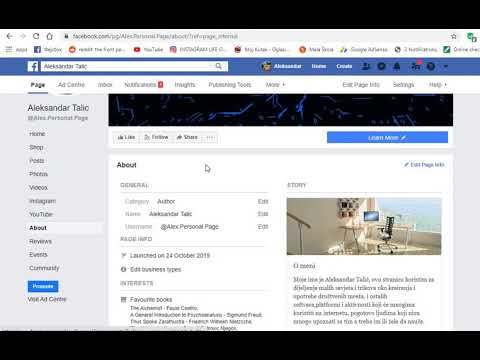Photoshop uključuje desetke načina kombiniranja boja. Isprobajte nekoliko koji zvuče kao da odgovaraju vašim ciljevima. S praksom ćete se upoznati s učincima svakog alata te ih možete pomiješati i uskladiti za jedinstvene stilove.
Koraci
Metoda 1 od 2: Postavljanje načina miješanja

Korak 1. Prilagodite alat za četku (izborno)
Odaberite alat četkom ili olovkom na ploči Alati s lijeve strane. Otvorite paletu Četke pomoću naredbe Window → Brushes u gornjem izborniku ili klikom na ikonu koja izgleda kao komad papira, na gornjoj traci s opcijama. Prilagodite veličinu i oblik vašeg alata za četke tako da odgovara vašem trenutnom projektu.
- Držanje zadane četke dobro je ako ste tek počeli koristiti Photoshop. Uskoro ćete shvatiti je li vaša četka prevelika ili premala, pa se uvijek možete vratiti na ovaj izbornik kako biste izvršili izmjene.
- Odaberite "tvrdi rub" za preciznu kontrolu nad onim na što utječete ili "meki rub" za četku s više difuznim rubom.

Korak 2. Pronađite mogućnosti načina miješanja
Kad odaberete alat za četku ili olovku, način miješanja možete promijeniti pomoću padajućeg izbornika na gornjoj traci s opcijama. Svaki od ovih načina koristi drugačiju formulu za miješanje nove boje u postojeću boju na platnu. U nastavku su objašnjene najčešće opcije.
- U nekim verzijama Photoshopa možda ćete moći promijeniti način miješanja iz palete kistova.
- Starije verzije Photoshopa možda nemaju dostupne sve načine miješanja.

Korak 3. Odaberite Normalni način rada kako bi boje bile odvojene
U normalnom načinu rada Photoshop uopće neće miješati boje. Kada koristite alat Četka, boja mješavine će u potpunosti pokriti osnovnu boju. Kad se koristi alat za uređivanje, vrijednost uređivanja nadjačava postojeću boju. Ovo vjerojatno nećete koristiti za svoju mješavinu, ali dobro je razumjeti kako funkcionira zadani način miješanja.
To se naziva prag pri radu s bitmapom ili slikom indeksirane boje. U tom će slučaju dobivena boja biti najbliže moguće podudaranje dostupno na karti boja

Korak 4. Pomiješajte u načinu prekrivanja
Ovaj vrlo popularan način miješanja svjetla područja čini svjetlijima, a tamna tamnija. Krajnji rezultat je slika sa značajnijim istaknutim dijelovima i sjenama te rješava probleme s prekomjernom i premalom ekspozicijom.
Ako ste zainteresirani za tehničke pojedinosti, ovdje se koriste formule Multiply i Screen, opisane u nastavku

Korak 5. Zatamnite osnovnu boju
Postoji nekoliko načina zatamnjivanja boja, od kojih svaki djeluje malo drugačije:
- U mračnom načinu rada, crvena, zelena i plava vrijednost svakog piksela dobivaju se u usporedbi s novom bojom koju dodajete. Za svaku od tri usporedbe najmračnija vrijednost završava na konačnoj slici.
- U načinu Multiply, svaki potez kistom će "pomnožiti" novu boju i svjetlinu osnovne boje. Možete nastaviti dodavati poteze kistom, čineći rezultat svaki put tamnijim.
- Način rada Tamnije boje radi slično kao Tamnije, osim što uspoređuje dva piksela u cjelini umjesto da gleda RGB vrijednosti. Svaki piksel ili će ostati stare boje, ili će biti zamijenjen novom, ovisno o tome što je tamnije.
- Način linearnog snimanja zatamnjuje sve boje, ali ima tendenciju stvaranja više crne boje i izuzetno tamnih područja boja od ostalih načina.
- Color Burn je sličan linearnom izgaranju za tamne boje, ali ima manje izražen učinak na svijetle boje. Može rezultirati većim kontrastom i zasićenjem.

Korak 6. Posvijetlite sliku
Svaka metoda zatamnjivanja boje ima odgovarajuću suprotnu formulu za posvjetljivanje:
- U načinu posvjetljivanja uspoređuju se crvena, zelena i plava vrijednost osnovne boje i boja mješavine. Svjetlije vrijednosti mješavine boje koriste se za posvjetljivanje slike.
- Upotrijebite način zaslona da sve tamnije od bijelog učinite manje vidljivim.
- Upotrijebite svjetliju boju da biste tamnija područja potpuno zamijenili mješavinom.
- Linear Dodge (Dodaj) zbraja vrijednosti dviju boja zajedno. Ako je bilo koja boja bijela, rezultat će biti potpuno bijel. Ako je bilo koja boja crna, neće biti promjene.
- Dodge u boji ima manji učinak na tamnije boje, što dovodi do većeg kontrasta.

Korak 7. Izmijenite boje prednjeg plana i pozadine
Načini Behind i Clear dostupni su u slojevitim slikama. Ako je odabran način iza, boja će se primijeniti iza sloja i prikazivati samo u prozirnim područjima. Način brisanja u biti je gumica za brisanje, čime su svi pikseli ispred pozadine transparentni.

Korak 8. Podesite svjetlinu s načinom razlike
To će usporediti vrijednosti svjetline osnovne i pomiješane boje, stvarajući vrijednost rezultata oduzimanjem manje od većih vrijednosti. To će svjetlinu približiti boji mješavine, bilo da je tamnija ili svjetlija od osnovne boje.

Korak 9. Otkažite boje pomoću Oduzmi ili Podijeli
Matematički, oni čine točno ono što biste očekivali s dvije vrijednosti boje. U praksi to znači da se slične boje pomiču prema crnoj pri korištenju Oduzmi, a prema bijeloj pri upotrebi Podijeli.

Korak 10. Raspršite boje u načinu Rastvaranje
Ovo se uglavnom koristi za posebne efekte, a ne za dotjerivanje fotografije. Pomiješana boja će izgledati raspršeno ili nazubljeno umjesto glatkog prijelaza. Isprobajte ovo za starinski učinak.

Korak 11. Podesite određene vrijednosti
Preostali načini imaju uski učinak. Svaka od ovih zamjenjuje jednu vrijednost osnovne boje odgovarajućom vrijednošću boje mješavine. Sve ostale karakteristike ostaju iste.
- Nijansa (na primjer, određena vrsta crvene boje)
- Zasićenost (niska zasićenost izgleda više sivo, dok veća zasićenost izgleda življe)
- Osvjetljenje (koliko svijetla ili prigušena boja izgleda)

Korak 12. Dodajte boju crno -bijelim slikama
Način rada boja zamjenjuje nijansu i zasićenje vrijednostima boje mješavine, ostavljajući svjetlinu osnovne boje istom. To se često koristi za dodavanje boje crno -bijelim slikama.
Metoda 2 od 2: Ostale metode miješanja

Korak 1. Isprobajte gradijentnu mješavinu
Potražite alat za punjenje kante na ploči Alati. Pritisnite i držite dok se ne pojave opcije alata. Odaberite "gradijent", a zatim kliknite traku s gradijentom pri vrhu. Prilagodite nijanse i vrijednosti po želji. Odaberite područje pomoću alata Lasso ili Magic Wand, a zatim primijenite gradijent klikom i povlačenjem. Rezultat je glatki prijelaz između dvije boje.

Korak 2. Duplirajte i izbrišite
Napravite kopiju sloja ili područja koje pokušavate prilagoditi. Zalijepite ga na novi sloj iznad izvornika. Odaberite alat za brisanje s mekim, razrijeđenim rubovima i mekom mješavinom neprozirnosti između 5 i 20%. Postupno brišite gornji sloj dok ne postignete željeni učinak.

Korak 3. Postavite neprozirnost sloja
Ako imate dva ili više slojeva koje želite preklopiti, prilagodite klizač za neprozirnost iznad naziva svakog sloja. Time se kontrolira koliko je svaki sloj proziran.

Korak 4. Prilagodite postavke mješavine svom tabletu
Odaberite četku i pronađite opcije tableta na ploči s postavkama četke. Omogućite "prijenos" i postavite četku za podešavanje neprozirnosti ovisno o pritisku koji primjenjujete na tablet. Možete ga koristiti s bilo kojim oblikom i vrstom četke, ali postoje sjajne prilagođene mogućnosti internetskih proizvođača četki koje pružaju mliječni ili masni osjećaj.
Nakon što odaberete četku za prijenos, samo odaberite boju koju želite uklopiti i lagano pređite osnovnom slikom

Korak 5. Podesite pomoću alata za razmazivanje
Odaberite alat za razmazivanje na ploči Alati, predstavljen ikonom prsta. Na ploči četke odaberite mekani, okrugli alat za razmazivanje i povećajte raspršivanje na oko 20%. Razmažite boje blizu granice, prijelaz nalik slici.
Možda ćete se morati poigrati s vrijednošću razmazivanja na gornjoj traci da biste postigli željeni učinak

Korak 6. Napravite mješavinu maske
Jednu boju stavite na drugu, u dva sloja. Kliknite gumb Nova maska sloja na ploči Slojevi, pored gornjeg sloja. Odaberite masku i primijenite bijeli do crni gradijent unutar maske. 100% crno područje prikazat će samo donji sloj, a 100% bijelo područje samo gornji sloj.

Korak 7. Pokrijte filtrom za zamućivanje
Odaberite rubno područje koje želite pomiješati. Idite na Filter → Plavo → Gaussovo zamućenje na gornjem izborniku. Namjestite klizač prema ukusu. Da biste to ponovili, odaberite dodatna područja pomoću alata Lasso, a zatim pritisnite Ctrl+F da biste primijenili isti filtar.
Umjesto toga koristite Mac+F na Mac računalu

Korak 8. Zamaglite vektorske slike zajedno
Ako koristite vektorsku grafiku, izradite dva vektorska oblika različitih boja. Promijenite svojstva kako biste dodali radijus perja. Oblici će se mutiti po rubovima, stapati se gdje god su blizu jedan drugome. Povećajte vrijednost radijusa pera za veći učinak.

Korak 9. Imitirajte efekte boje četkom za miješanje
Odaberite četku za miješanje na ploči Alati, predstavljenu kistom i kapljicom boje. (U nekim verzijama možda ćete morati pritisnuti ikonu Četka da biste otkrili ovu opciju.) Posjetite izbornik Postavke četke kako biste provjerili nekoliko novih opcija. Svaki od njih oponašat će slikarove tehnike, poput spajanja dvije boje mokre boje.