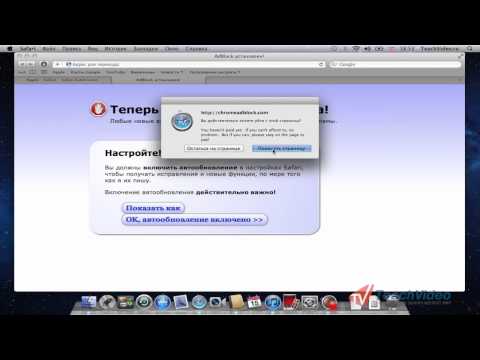Ovaj wikiHow vas uči kako dodati kontakte na svoj Gmail račun sa svog iPhonea. Možete ih ručno prenijeti pomoću računala ili telefona ili ih postaviti da se automatski sinkroniziraju s Googleom.
Koraci
Metoda 1 od 2: Izvoz kontakata iz iClouda

Korak 1. Omogućite sinkronizaciju kontakata s iCloudom
Na svom iPhoneu učinite sljedeće:
- Otvorite aplikaciju Postavke. Potražite sivu ikonu zupčanika na početnom zaslonu.
- Dodirnite svoje ime pri vrhu.
- Dodirnite iCloud.
- Dodirnite prekidač pored "Kontakti" da biste ga uključili (zeleno).

Korak 2. Otvorite preglednik na računalu i idite na
Možete koristiti bilo koji preglednik, poput Chromea, Firefoxa ili Safarija.

Korak 3. Prijavite se na svoj iCloud račun
Unesite svoj Apple ID nakon čega slijedi vaša lozinka i kliknite sivu strelicu ili pritisnite ↵ Enter.

Korak 4. Pritisnite Kontakti
To je označeno ikonom adresara.

Korak 5. Odaberite kontakt ili kontakte koje želite prenijeti
Kliknite na jedan kontakt da biste ga odabrali. Držite Ctrl+A ili ⌘ Command+A za odabir svih kontakata.
Za odabir više kontakata držite Ctrl ili ⌘ Command dok kliknete na svaki kontakt. Ili kliknite na kontakt, držite pritisnutu tipku ft Shift i kliknite na drugi kontakt. Time se odabiru svi kontakti između

Korak 6. Pritisnite ikonu zupčanika
Ovo se nalazi u donjem lijevom kutu zaslona.

Korak 7. Odaberite Izvoz vCard…
Ovo je pri dnu izbornika.

Korak 8. Spremite datoteku na računalo
Odaberite mjesto na koje želite spremiti kontakte.
Neki preglednici, poput Chromea, automatski spremaju preuzimanja u vašu mapu Preuzimanja umjesto da vam omogućuju da odredite lokaciju

Korak 9. Otvorite Google kontakte
Dok ste u Gmailu ili nekoj drugoj aplikaciji Google, kliknite kvadrat točkica u gornjem desnom kutu i odaberite Kontakti.
Također možete otići na https://contacts.google.com/ i prijaviti se svojim Google računom

Korak 10. Pritisnite Uvoz
Ovo se nalazi na lijevoj ploči.
Ako ne vidite lijevu ploču, kliknite na 3 vodoravne crte u gornjem lijevom kutu da biste prikazali ploču

Korak 11. Pritisnite Odaberi datoteku
Ovo će otvoriti prozor istraživača datoteka.

Korak 12. Idite na mjesto na koje je spremljena vaša vCard kartica
Provjerite mapu "Preuzimanja" ili idite do mape ako ste je spremili na drugo mjesto.

Korak 13. Dvaput kliknite na datoteku vCard
Također možete odabrati datoteku i kliknuti Otvorena. Potražite datoteku s ".vcf" na kraju.

Korak 14. Pritisnite Uvoz
Ovo će uvesti kontakte u vaše Google kontakte, kojima je dostupan Gmail.
2. način od 2: sinkronizacija iPhone kontakata s Gmail računom

Korak 1. Otvorite aplikaciju Postavke na svom iPhoneu
Potražite sivu ikonu zupčanika na početnom zaslonu.

Korak 2. Dodirnite Lozinke i računi
Ovo je blizu sredine i označeno je ikonom ključa u sivom okviru.

Korak 3. Dodirnite Gmail
Ako ne vidite ovu opciju, učinite sljedeće da biste dodali svoj Gmail račun:
- Dodirnite Dodaj račun.
- Dodirnite Google.
- Dodirnite Nastaviti.
- Prijavite se pomoću vjerodajnica za svoj Google račun.

Korak 4. Uključite prekidač pored Kontakti
Kad je uključena, postat će zelena.

Korak 5. Dodirnite Spremi
Ovo je u gornjem desnom kutu.