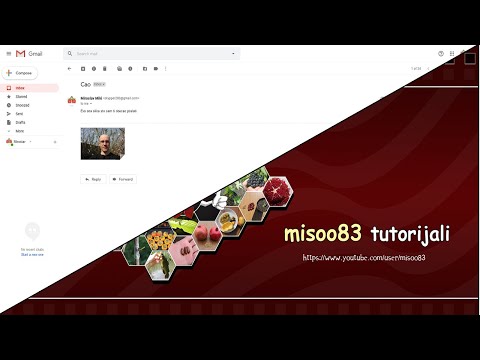Mnogi ljudi imaju profile na društvenim mrežama i profile e-pošte kod različitih davatelja usluga. S velikim brojem slika profila i informacija dostupnih svima da vide, sigurnost može biti veliki problem za mnoge ljude. Sigurnost svih vaših računa važna je bez obzira na to tko ste. Ako imate Gmail račun, tada ga je moguće postaviti tako da je čak i vaša profilna slika privatna. Ovo je prilično jednostavan proces i može učiniti da se osjećate sigurnije dok pregledavate svoju e-poštu. Pomaknite se prema dolje do 1. koraka kako biste profilnu sliku učinili vidljivom samo svojim kontaktima.
Koraci

Korak 1. Idite na web stranicu Gmail
Otvorite željeni preglednik. Nakon što je vaš preglednik otvoren, upišite www.gmail.com u adresnu traku i pritisnite "Enter". To će vas odvesti na zaslon za prijavu na Gmail.

Korak 2. Prijavite se na svoj račun
Za prijavu kliknite okvir u sredini ekrana i unesite svoju adresu e-pošte, a zatim kliknite okvir ispod njega i unesite svoju lozinku. Kliknite na gumb "Prijava" ispod podataka za pristup svom računu.
Nakon što ste prijavljeni, bit ćete na glavnoj stranici pristigle pošte usluge Gmail. Ako pogledate s desne strane zaslona, primijetit ćete mali zupčanik na koji možete kliknuti

Korak 3. Idite na stranicu Postavke
Odaberite brzinu i pojavit će se padajući izbornik. Idite dolje na gumb Postavke, koji će biti peta opcija s vrha. Ovo će vas odvesti na stranicu postavki Gmaila.

Korak 4. Provjerite jeste li na kartici Općenito u odjeljku "Postavke
" To bi trebao biti zadani izbornik postavki.
Ako iz nekog razloga otkrijete da se nalazite na drugom izborniku, pogledajte vrh zaslona izravno ispod "Postavke". Prva opcija s desne strane glasi "Općenito"; kliknite na to kako biste bili sigurni da ste na stranici Opće postavke

Korak 5. Pomaknite se prema dolje dok ne vidite "Moja slika
" To će biti otprilike pola vaše stranice Postavke. Možete reći da ste na pravom mjestu jer ćete vidjeti svoju sliku profila odmah pored izbornika.

Korak 6. Promijenite svoju vidljivost
Iznad vaše slike vidjet ćete plavu vezu na kojoj piše "Promijeni sliku". Ako pogledate desno od veze Promijeni sliku, vidjet ćete dvije mogućnosti: "Vidljivo svima" i "Vidljivo samo ljudima s kojima mogu razgovarati".
- Uz svaku opciju postoji mjehurić. Da biste svoju sliku učinili privatnom, kliknite oblačić pored druge opcije.
- Ako je ispravno učinjeno, jedine osobe koje će moći vidjeti vašu sliku su one koje su dodane kao kontakt.

Korak 7. Spremite promjene
Kad ste zadovoljni svojim promjenama, posljednje što trebate učiniti je pomaknuti se do dna stranice. Postoji gumb Spremi izmjene na koji morate kliknuti da biste dovršili promjene koje ste unijeli.