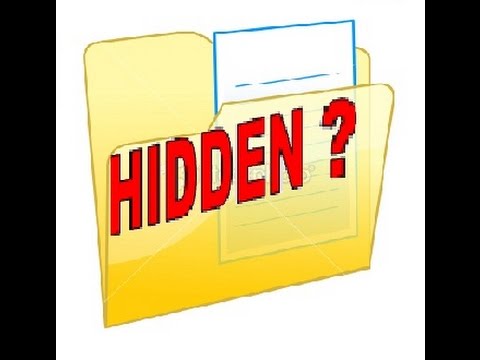Za rotiranje slike na Macu pomoću Trackpada otvorite sliku u Previewu ili nekoj drugoj kompatibilnoj aplikaciji → Postavite dva prsta na trackpad → Rotirajte jedan prst oko drugog, pomičući se u smjeru kazaljke na satu ili u suprotnom smjeru. Bilješka:
Geste zakretanja trackpada ne podržavaju sve aplikacije.
Koraci
Metoda 1 od 2: Rotiranje slike pomoću trackpada

Korak 1. Pronađite sliku koju želite otvoriti
Sliku možete locirati pomoću programa Finder.

Korak 2. Pritisnite Control + kliknite tipku miša za desni klik na sliku
Ako imate omogućen sekundarni klik s dva prsta ili kut, pomoću tih metoda možete pozvati i izbornik desnog klika

Korak 3. Pritisnite Otvori pomoću

Korak 4. Kliknite Pregled s padajućeg popisa
- Imajte na umu da svaka aplikacija ne podržava pokret za pokretanje trackpada. Za najbolje rezultate otvorite fotografiju pomoću aplikacija Preview ili Adobe Photoshop.
- Ne možete koristiti pokret rotacije u aplikaciji Fotografije.

Korak 5. Zadržite pokazivač iznad slike

Korak 6. Stavite dva prsta na trackpad

Korak 7. Okrenite jedan prst oko drugog
Na primjer, ako postavite palac i pokazivač na trackpad, povucite pokazivač oko palca u smjeru kazaljke na satu ili obrnuto

Korak 8. Skinite prste s površine trackpada
Vaša će se slika rotirati!
Metoda 2 od 2: Omogućavanje geste zakretanja

Korak 1. Kliknite ikonu Apple
To je Appleov logotip u krajnjem lijevom kutu trake izbornika pri vrhu zaslona.
Pokret zakretanja omogućen je prema zadanim postavkama, ali ako ga trebate ponovno omogućiti, to možete učiniti s izbornika Trackpad

Korak 2. Kliknite Postavke sustava

Korak 3. Kliknite ikonu "Trackpad"
Ako ne vidite glavni izbornik, kliknite tri retka točkica u gornjem lijevom kutu prozora koji se prikazuje kao Prikaži sve u starijim verzijama Mac OS X

Korak 4. Pritisnite Scroll & Zoom

Korak 5. Označite okvir uz "Rotiraj
Time ćete omogućiti pokret zakretanja.