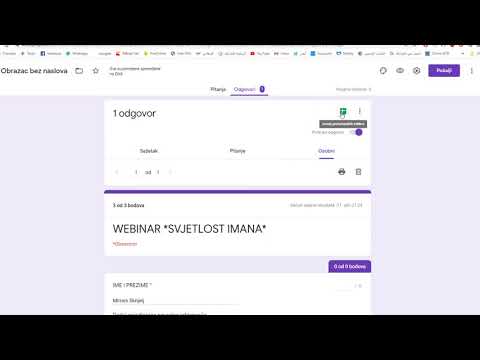Adobe illustrator popularan je program za uređivanje grafike. Dostupno na Windows i Mac operativnim sustavima, korisnicima omogućuje stvaranje 3D logotipa, slika slojeva te stvaranje web ili ispis dokumenata. Iako je sličan Adobe Photoshopu, poznat je po svojoj sposobnosti stvaranja tipografije i tekstualnih logotipa. Objektima možete dodati obrube, boje i uzorke kako biste im dali prepoznatljiviji izgled. Dizajni tekstura dostupni su na Internetu i uz pomoć nekoliko alata možete dodati zanimljivu teksturu u svoj dokument. Ovaj članak će vam reći kako dodati teksturu u Illustrator.
Koraci

Korak 1. Preuzmite ili potražite teksturu na Internetu
Dostupne su mnoge besplatne teksture jednostavnim pretraživanjem "teksture ilustratora". Uobičajeno korištene teksture uključuju drveno zrno, mozaik, patchwork, vitraž i teksturu craquelure, koja je slična patini na žbuci. Odaberite sliku teksture svijetle boje i spremite je na računalo.

Korak 2. Otvorite aplikaciju Adobe Illustrator

Korak 3. Otvorite postojeći dokument ili stvorite novi ispisni ili web dokument u dijaloškom okviru koji će se pojaviti

Korak 4. Odaberite objekt kojem želite dodati teksturu

Korak 5. Grupirajte objekte ako želite promijeniti teksturu više od 1 stvari
Odaberite objekte koje želite grupirati. Kliknite izbornik "Objekt" na vodoravnoj alatnoj traci, a zatim kliknite "Grupiraj".

Korak 6. Kliknite izbornik "Prozor" na gornjoj vodoravnoj alatnoj traci
Na padajućem izborniku odaberite "Transparentnost". Paleta bi se trebala otvoriti desno od vašeg dokumenta. Također biste trebali vidjeti padajući izbornik za miješanje i padajući izbornik za neprozirnost.

Korak 7. Odaberite padajući izbornik desno od okvira za neprozirnost
Odaberite "Prikaži minijature".

Korak 8. Dvaput kliknite na sivi prostor pored kvadratne sličice objekta koji se pojavljuje
To će stvoriti masku neprozirnosti. Vaša slika može nestati s pogleda jer vaša neprozirnost počinje kao crna kutija, što znači da nije neprozirna.

Korak 9. Odaberite crnu kutiju
Odaberite padajući izbornik "Datoteka" na gornjoj vodoravnoj alatnoj traci.

Korak 10. Pomaknite se prema dolje i odaberite "Mjesto
Otvorit će se okvir preglednika. Odaberite datoteku teksture koju ste ranije preuzeli s interneta. Slika će se pojaviti u okviru s crnim minijaturama.
Na slici će se pojaviti velika, neprozirna tekstura. Nećete vidjeti sliku, već crveni okvir sa smjernicama koje vam omogućuju premještanje okvira s teksturom po stranici. Tekstura vaše glavne slike mijenjat će se dok pomičete sliku teksture

Korak 11. Eksperimentirajte s premještanjem slike teksture sve dok vaša slika ili logotip ne dobiju teksturu koja vam se sviđa

Korak 12. Kliknite nazad na sličicu svoje slike kada završite
Vratit ćete se na slike datoteka i moći ćete mijenjati druge slojeve.

Korak 13. Spremite datoteku Adobe Illustrator kako biste dovršili promjene teksture
Ovaj postupak možete ponoviti s različitim objektima i teksturama.