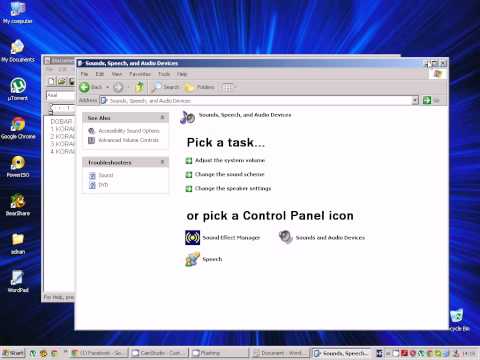Ovaj wikiHow će vam pokazati kako stvoriti okvire u Photoshopu s vašim računalom, kao i kako dodati okvire vašim fotografijama pomoću Photoshopa na svom mobilnom telefonu ili tabletu.
Koraci
Metoda 1 od 2: Stvaranje okvira na računalu

Korak 1. Otvorite svoju sliku u Photoshopu
Na Mac ili Windows računalu moći ćete otvoriti program iz izbornika Start ili mape Applications u Finderu.
- To će raditi za Photoshop na Mac i Windows.
- Možda će se od vas zatražiti da otvorite datoteku ili stvorite novi projekt, ali ako niste, idite na Datoteka> Otvori da biste otvorili svoju sliku, također možete pritisnuti CTRL + O (Windows) ili CMD + O (Mac) na tipkovnici vašeg računala.

Korak 2. Kliknite karticu Slika
To ćete pronaći u izborniku na vrhu prozora programa ili pri vrhu zaslona.

Korak 3. Kliknite Veličina platna
Kada otvorite svoju sliku, veličina platna je ista kao i dimenzije vaše slike. Morat ćete dodati dodatni prostor oko svog platna kako biste mogli dodati okvir.

Korak 4. Promijenite brojeve veličine platna
Promijenite širinu i visinu u postotke umjesto piksela tako da ne morate brinuti o izračunima.
- Provjerite je li vaše sidro postavljeno na sredinu platna pomoću slike ispod "Relativno".
- Ovdje također možete promijeniti boju proširenja platna. Zadana vrijednost je bijela.
- Klik u redu nastaviti.

Korak 5. Kliknite ikonu koja izgleda kao napola sivi, a napola bijeli krug
Vidjet ćete to pri dnu ploče Slojevi pored ikone mape. Izbornik bi se trebao pojaviti.

Korak 6. Pritisnite Puna boja
Ovo se nalazi pri vrhu skočnog izbornika i pokreće skočni prozor.

Korak 7. Postavite boju
Ovdje možete odabrati bilo koju boju, ali zadana je bijela. Klik u redu nastaviti.

Korak 8. Povucite i ispustite okvirni sloj na stražnju stranu
Kada povučete svoj sloj ispod sloja slike na ploči, trebali biste vidjeti svoju sliku na svom platnu umjesto u drugom sloju.
Sada biste trebali vidjeti okvir oko slike. Možete eksperimentirati s bojama okvira dvostrukim klikom na krajnju lijevu sličicu u sloju okvira na ploči Slojevi. Također se možete vratiti na izbornik "Veličina platna" u Slika da promijenite koliko ili malo okvira vidite.

Korak 9. Spremite svoju sliku
Možete pritisnuti CTRL + S (Windows) ili CMD + S (Mac) za spremanje slike ili idite na Datoteka> Spremi.
Metoda 2 od 2: Dodavanje okvira vašoj slici u mobilnoj aplikaciji

Korak 1. Otvorite svoju sliku u Photoshopu
Na mobilnom telefonu ili tabletu ova ikona aplikacije izgleda poput plavih slova "P" i "S" usred dijamanta na crnoj podlozi. Ovu aplikaciju možete pronaći na početnom zaslonu, u ladici aplikacije ili pretraživanjem.
Čim pokrenete aplikaciju, od vas bi se trebalo zatražiti da otvorite sliku

Korak 2. Prevucite donji izbornik
Ovo je izbornik ikona koje počinju s tri prazna kruga koja se preklapaju.

Korak 3. Dodirnite posljednju ikonu koja izgleda kao obrub i kombinacija slike
To će promijeniti vaše mogućnosti uređivanja u Osnovno, Rubovi i Okviri.

Korak 4. Dodirnite Okviri
Budući da vam nije dana mogućnost povećanja platna, neki od dostupnih okvira pokriti će dio vaše slike.
Dodirnite okvire da biste vidjeli kako će izgledati s vašom slikom u gornjem pregledu

Korak 5. Dodirnite Izvoz
To ćete vidjeti u gornjem desnom kutu zaslona.