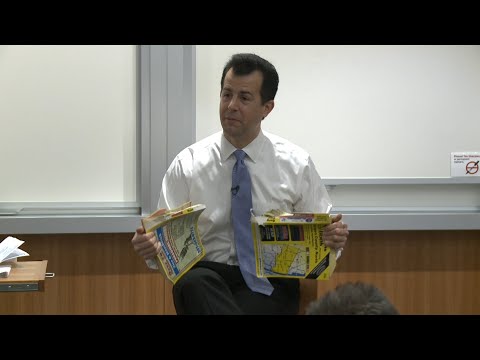Photoshop je poznata aplikacija koja se koristi za uređivanje i poboljšanje slika. Photoshop vam omogućuje sve od izrezivanja slike do dodavanja objekata koji nisu na slici. Ovaj wikiHow uči neke uobičajene tehnike uređivanja u Photoshopu.
Koraci
Metoda 1 od 7: Obrezivanje slike

Korak 1. Otvorite Photoshop
Ima ikonu plavog kvadrata koja u sredini kaže "Ps". Photoshop je dostupan uz pretplatu na

Korak 2. Otvorite fotografiju koju želite urediti
Da biste otvorili sliku, učinite sljedeće:
- Klik Datoteka u traci izbornika pri vrhu zaslona.
- Klik Otvorena
- Odaberite sliku, a zatim kliknite Otvorena.

Korak 3. Pritisnite alat Crop
To je ikona koja podsjeća na dvije kutne linije koje tvore kvadrat.

Korak 4. Kliknite i povucite preko teme slike
Ovo prikazuje pravokutnik oko područja koje ste odabrali. Tamno područje izvan pravokutnika područje je koje će se ukloniti s fotografije kad se izreže.
Područje za obrezivanje možete prilagoditi klikom i povlačenjem rubova pravokutnika oko područja koje ste odabrali

Korak 5. Kliknite ikonu kvačice
Nalazi se u centru iznad Photoshopa. Ovo iscrtava vašu sliku.

Korak 6. Spremite sliku
Nakon što ste zadovoljni izgledom slike, slijedite ove korake za spremanje slike:
- Klik Datoteka
- Klik Spremi kao.
- Upišite naziv slike (razmislite o tome da uređenoj slici date drugačiji naziv datoteke od izvornika).
- Odaberite format slike pored "Spremi kao vrstu" (JPEG,-p.webp" />
- Klik Uštedjeti.
Metoda 2 od 7: Uklanjanje crvenih očiju

Korak 1. Otvorite Photoshop
Ima ikonu plavog kvadrata koja u sredini kaže "Ps". Photoshop je dostupan uz pretplatu na

Korak 2. Otvorite fotografiju koju želite urediti
Za otvaranje slike slijedite ove korake:
- Klik Datoteka u traci izbornika pri vrhu zaslona.
- Klik Otvorena
- Odaberite sliku, a zatim kliknite Otvorena.

Korak 3. Duplirajte pozadinski sloj (izborno)
Prilikom uređivanja fotografija u Photoshopu dobra je ideja duplicirati pozadinski sloj. Na taj način, ako pokvarite sliku, možete izbrisati sloj i početi iznova s izvornikom. Pomoću sljedećih koraka duplicirajte pozadinski sloj.
- Desnom tipkom miša kliknite pozadinski sloj na ploči Slojevi (Ako ne vidite ploču Slojevi na zaslonu, kliknite Prozor na traci izbornika i kliknite Slojevi).
- Klik Duplicirani sloj.

Korak 4. Pritisnite i držite alat za iscjeljivanje na licu mjesta
Nalazi se na alatnoj traci s lijeve strane. Nalikuje pravokutnoj četkici s dva kraja. Klikom i držanjem alata prikazuje se skočni izbornik s više alata.

Korak 5. Pritisnite alate za efekt crvenih očiju
Nalazi se u izborniku koji se pojavi kada pritisnete i držite alat za iscjeljivanje mjesta. Ima ikonu koja nalikuje očnoj jabučici sa znakom Plus (+) pored.

Korak 6. Kliknite i povucite jedno oko, a zatim drugo oko
Pomoću alata za crvene oči kliknite i povucite preko cijelog oka. Photoshop će automatski ukloniti promjenu boje crvenih dijelova oka.
Ako oko završi izgleda nejasno, previše tamno ili presvijetlo, prilagodite veličinu zjenice i zatamnite količinu u gornjem desnom kutu

Korak 7. Spremite sliku
Nakon što ste zadovoljni izgledom slike, slijedite ove korake za spremanje slike:
- Klik Datoteka
- Klik Spremi kao.
- Upišite naziv slike (razmislite o tome da uređenoj slici date drugačiji naziv datoteke od izvornika).
- Odaberite format slike pored "Spremi kao vrstu" (JPEG,-p.webp" />
- Klik Uštedjeti.
Metoda 3 od 7: Korištenje alata za zacjeljivanje mrlja

Korak 1. Otvorite Photoshop
Ima ikonu plavog kvadrata koja u sredini kaže "Ps". Photoshop je dostupan uz pretplatu na
Alat za iscjeljivanje mjesta može se koristiti za uklanjanje ružnih mrlja ili mrlja na slici

Korak 2. Otvorite fotografiju koju želite urediti
Za otvaranje slike slijedite ove korake:
- Klik Datoteka u traci izbornika pri vrhu zaslona.
- Klik Otvorena
- Odaberite sliku, a zatim kliknite Otvorena.

Korak 3. Duplirajte pozadinski sloj (izborno)
Prilikom uređivanja fotografija u Photoshopu dobra je ideja duplicirati pozadinski sloj. Na taj način, ako pokvarite sliku, možete izbrisati sloj i početi iznova s izvornikom. Pomoću sljedećih koraka duplicirajte pozadinski sloj.
- Desnom tipkom miša kliknite pozadinski sloj na ploči Slojevi (Ako ne vidite ploču Slojevi na zaslonu, kliknite Prozor na traci izbornika i kliknite Slojevi).
- Klik Duplicirani sloj.

Korak 4. Kliknite na alat za iscjeljivanje na licu mjesta
Nalazi se na alatnoj traci s lijeve strane. Nalikuje pravokutnoj četkici s dva kraja.

Korak 5. Kliknite dio slike koji treba iscjeljenje
Time se uklanjaju mrlje i mrlje miješajući ih s bojom i teksturom oko mjesta.
- Veličinu četke možete prilagoditi pritiskom na na tipkovnici.
- Možete kliknuti i povući da biste izliječili veći dio slike, iako to ostavlja sliku mutnom.

Korak 6. Spremite sliku
Nakon što ste zadovoljni izgledom slike, slijedite ove korake za spremanje slike:
- Klik Datoteka
- Klik Spremi kao.
- Upišite naziv slike (razmislite o tome da uređenoj slici date drugačiji naziv datoteke od izvornika).
- Odaberite format slike pored "Spremi kao vrstu" (JPEG,-p.webp" />
- Klik Uštedjeti.
Metoda 4 od 7: Korištenje alata za četke

Korak 1. Otvorite Photoshop
Ima ikonu plavog kvadrata koja u sredini kaže "Ps". Photoshop je dostupan uz pretplatu na

Korak 2. Otvorite fotografiju koju želite urediti
Za otvaranje slike slijedite ove korake:
- Klik Datoteka u traci izbornika pri vrhu zaslona.
- Klik Otvorena
- Odaberite sliku, a zatim kliknite Otvorena.

Korak 3. Duplirajte pozadinski sloj (izborno)
Prilikom uređivanja fotografija u Photoshopu dobra je ideja duplicirati pozadinski sloj. Na taj način, ako pokvarite sliku, možete izbrisati sloj i početi iznova s izvornikom. Pomoću sljedećih koraka duplicirajte pozadinski sloj.
- Desnom tipkom miša kliknite pozadinski sloj na ploči Slojevi (Ako ne vidite ploču Slojevi na zaslonu, kliknite Prozor na traci izbornika i kliknite Slojevi).
- Klik Duplicirani sloj.

Korak 4. Odaberite boju
Da biste odabrali boju, kliknite kvadrat u boji (prema zadanim postavkama crno) ispod alata na alatnoj traci s lijeve strane. Zatim kliknite nijansu na traci boje duge. Zatim kliknite nijansu i zasjenite na većem kvadratu s lijeve strane. Zatim kliknite U redu.
- Pritisnite kvadrat u boji ispod prvog kvadrata u boji da biste odabrali sekundarnu boju ili boju pozadine.
- Da biste odabrali boju unutar slike, kliknite alat kapaljke na alatnoj traci s lijeve strane i kliknite željenu boju unutar slike.

Korak 5. Kliknite alat četkom
To je ikona koja podsjeća na kist na alatnoj traci s lijeve strane. Vrsta četke koju ste odabrali bit će prikazana u gornjem lijevom kutu.

Korak 6. Kliknite padajući izbornik vrste četke
Nalazi se u gornjem lijevom kutu pored vrste četke koju ste odabrali (prema zadanim postavkama okrugla točka). Ovo prikazuje padajući izbornik s različitim postavkama četke.

Korak 7. Kliknite vrstu četke
Postoje mnoge ikone koje predstavljaju različite četke koje možete odabrati. Ove različite četke korisne su za crtanje po slici ili dodavanje teksture. Pritisnite četku koju želite koristiti.
Ako ne vidite ništa što vam se sviđa, možete preuzeti i instalirati više kistova za Photoshop

Korak 8. Podesite veličinu četke
Pomoću klizača na vrhu izbornika ispod veličine prilagodite veličinu četke. Povucite ga udesno da biste povećali četku.
Alternativno, veličinu četke možete prilagoditi pritiskom na na tipkovnici

Korak 9. Podesite tvrdoću četke (nije dostupno za sve četke)
Neke četke imaju mogućnost podešavanja tvrdoće četke. Pomoću drugog klizača ispod "Tvrdoća" podesite tvrdoću četke. Povlačenjem ulijevo dodat će se mekši gradijent oko rubova četke.
Za podešavanje neprozirnosti četke kliknite Neprozirnost na vrhu Photoshopa. Povucite klizač udesno kako bi boja postala jača. Povucite ga ulijevo kako bi boja postala transparentnija.

Korak 10. Pomoću četke nacrtajte sliku
Jednom pritisnite sliku da biste utisnuli odabranu četkicu na sliku. Kliknite i povucite da biste četkom prešli po slici.
- Ako pogriješite, pritisnite Ctrl+Z za poništavanje jednom. Da biste poništili dodatne korake, kliknite Prozor u traci izbornika pri vrhu, a zatim kliknite Povijest. Na ploči Povijest kliknite korak na koji se želite vratiti.
- Kada koristite alat za četke, razmislite o crtanju na zasebnom sloju. Da biste dodali novi sloj, kliknite malu ikonu koja podsjeća na list papira u donjem desnom kutu ploče Slojevi.

Korak 11. Spremite sliku
Nakon što ste zadovoljni izgledom slike, slijedite ove korake za spremanje slike:
- Klik Datoteka
- Klik Spremi kao.
- Upišite naziv slike (razmislite o tome da uređenoj slici date drugačiji naziv datoteke od izvornika).
- Odaberite format slike pored "Spremi kao vrstu" (JPEG,-p.webp" />
- Klik Uštedjeti.
Metoda 5 od 7: Korištenje alata Lasso

Korak 1. Otvorite Photoshop
Ima ikonu plavog kvadrata koja u sredini kaže "Ps". Photoshop je dostupan uz pretplatu na

Korak 2. Otvorite fotografiju koju želite urediti
Za otvaranje slike slijedite ove korake:
- Klik Datoteka u traci izbornika pri vrhu zaslona.
- Klik Otvorena
- Odaberite sliku, a zatim kliknite Otvorena.

Korak 3. Pritisnite Lasso Tool
To je ikona koja podsjeća na lasso na alatnoj traci s lijeve strane. Alat lasso koristi se za kopiranje dijelova slike koje možete zalijepiti u drugi dio slike ili na zasebnu sliku.
Neke verzije Photoshopa imaju alat Magnetic Lasso i Polygonal Lasso. Oni olakšavaju crtanje oko oblika. Pritisnite i držite lasso alat na alatnoj traci za pristup ovim drugim verzijama alata lasso

Korak 4. Nacrtajte oblik koji želite kopirati
S odabranim alatom lasso, kliknite rub oblika koji želite kopirati na sliku i povucite da biste nacrtali oblik. Vidjet ćete da povlači crtu. Nacrtajte cijelu liniju oko oblika. Vratite se na točku s koje ste počeli crtati da biste dovršili oblik. Vidjet ćete iscrtani obris oko oblika. Ovo je odabir.
- Da biste odabiru dodali još, kliknite ikonu koja podsjeća na dva kvadrata spojena u gornjem lijevom kutu i pomoću alata lasso nacrtajte više kako biste dodali u svoj odabir
- Da biste uklonili dijelove svog odabira, kliknite ikonu koja podsjeća na kvadrat s izrezanim kutom. Zatim pomoću alata lasso povucite dijelove vašeg odabira koje želite ukloniti.
- Alat Magnetic Lasso automatski će otkriti oblik koji pokušavate ocrtati dok crtate.
- Da biste koristili alat Polygonal Lasso, kliknite pojedinačna mjesta oko oblika da biste stvorili segmente linija koji ocrtavaju oblik.

Korak 5. Pritisnite Uredi
Nalazi se na traci izbornika pri vrhu stranice.

Korak 6. Pritisnite Kopiraj
Nalazi se u izborniku Uređivanje. Ovo kopira odabir.

Korak 7. Pritisnite Uredi
Nalazi se na traci izbornika pri vrhu stranice.

Korak 8. Pritisnite Zalijepi
Time se kopirani odabir lijepi u sliku kao zaseban sloj. Odabir možete zalijepiti u istu sliku ili zasebnu sliku.
Možda ćete morati upotrijebiti alat za brisanje da biste uklonili dijelove pozadine koje ste slučajno kopirali oko rubova

Korak 9. Pritisnite alat Premjesti
To je ikona koja nalikuje pokazivaču miša s križnom strelicom pored. To je prva ikona na alatnoj traci s lijeve strane.

Korak 10. Kliknite i povucite odabir
S odabranim alatom za premještanje. možete premjestiti odabir koji ste zalijepili na bilo koje mjesto na slici klikom i povlačenjem.
Da biste promijenili veličinu zalijepljenog odabira, kliknite ga pomoću alata za premještanje. Zatim kliknite potvrdni okvir pored "Prikaži kontrole pretvorbe" u gornjem lijevom kutu. Zatim kliknite i povucite jedan od kutova okvira oko vašeg odabira da biste promijenili njegovu veličinu. Pritisnite i držite ⇧ Shift tijekom povlačenja kako bi odabir ostao proporcionalan

Korak 11. Spremite sliku
Nakon što ste zadovoljni izgledom slike, slijedite ove korake za spremanje slike:
- Klik Datoteka
- Klik Spremi kao.
- Upišite naziv slike (razmislite o tome da uređenoj slici date drugačiji naziv datoteke od izvornika).
- Odaberite format slike pored "Spremi kao vrstu" (JPEG,-p.webp" />
- Klik Uštedjeti.
Metoda 6 od 7: Korištenje pametnih filtara

Korak 1. Otvorite Photoshop
Ima ikonu plavog kvadrata koja u sredini kaže "Ps". Photoshop je dostupan uz pretplatu na

Korak 2. Otvorite fotografiju koju želite urediti
Za otvaranje slike slijedite ove korake:
- Klik Datoteka u traci izbornika pri vrhu zaslona.
- Klik Otvorena
- Odaberite sliku, a zatim kliknite Otvorena.

Korak 3. Duplirajte pozadinski sloj (izborno)
Prilikom uređivanja fotografija u Photoshopu dobra je ideja duplicirati pozadinski sloj. Na taj način, ako pokvarite sliku, možete izbrisati sloj i početi iznova s izvornikom. Pomoću sljedećih koraka duplicirajte pozadinski sloj.
- Desnom tipkom miša kliknite pozadinski sloj na ploči Slojevi (Ako ne vidite ploču Slojevi na zaslonu, kliknite Prozor na traci izbornika i kliknite Slojevi).
- Klik Duplicirani sloj.

Korak 4. Pritisnite Filter
Nalazi se na traci izbornika pri vrhu Photoshopa.

Korak 5. Kliknite Galerija filtara
Približava se pri vrhu izbornika Filter. Ovo otvara prozor Filter
Da biste vidjeli cijelu sliku, možda ćete morati razvući prozor galerije filtera, ovisno o veličini vaše slike

Korak 6. Kliknite kategoriju filtra
Kategorije filtera navedene su desno od prozora slike u Galeriji filtara. Klikom na kategoriju prikazuje se popis filtara s pregledom sličica za svaki filtar. Kategorije filtera uključuju; Umjetnički, potezi kistom, distorzija, skica, stilizacija, tekstura.

Korak 7. Kliknite filtar
Kad vidite filter koji vam se sviđa, kliknite na njega. Prozor slike s lijeve strane prikazuje pregled kako će filter utjecati na vašu sliku.

Korak 8. Podesite postavke filtra
Svaki filter ima različite postavke prikazane u prozoru s desne strane. Eksperimentirajte podešavanjem klizača u ovom prozoru kako biste vidjeli kako mijenjaju sliku.

Korak 9. Pritisnite U redu
Kada vam se sviđa kako slika izgleda, kliknite U redu na ploči s desne strane za primjenu filtra. Filtri se mogu primijeniti na cijelu sliku, odabir slike ili pojedinačni sloj.

Korak 10. Spremite sliku
Nakon što ste zadovoljni izgledom slike, slijedite ove korake za spremanje slike:
- Klik Datoteka
- Klik Spremi kao.
- Upišite naziv slike (razmislite o tome da uređenoj slici date drugačiji naziv datoteke od izvornika).
- Odaberite format slike pored "Spremi kao vrstu" (JPEG,-p.webp" />
- Klik Uštedjeti.
Metoda 7 od 7: Maskiranje slike

Korak 1. Otvorite Photoshop
Ima ikonu plavog kvadrata koja u sredini kaže "Ps".

Korak 2. Odaberite boju pozadine
Da biste odabrali boju pozadine, kliknite kvadrat u boji iza (prema zadanim postavkama bijeli) iza kvadrata primarne boje ispod alata na alatnoj traci s lijeve strane. Zatim kliknite nijansu na traci boje duge. Zatim kliknite nijansu i zasjenite na većem kvadratu s lijeve strane. Zatim kliknite U redu. Ovo je boja koju ćete koristiti kao boju pozadine nove slike.

Korak 3. Izradite novu datoteku Photoshopa
Pomoću sljedećih koraka otvorite novu sliku Photoshopa s odabranom bojom pozadine:
- Klik Datoteka.
- Klik Novi.
- U okvire unesite željenu visinu i širinu.
- Odaberite željenu razlučivost pored "Rezolucija".
- Odaberi Boja pozadine pored "Pozadinski sadržaj.
- Klik U redu.

Korak 4. Postavite fotografiju na pozadinu
Pomoću sljedećih koraka postavite drugu fotografiju kao zaseban sloj iznad boje pozadine:
- Klik Datoteka
- Klik Mjesto.
- Odaberite sliku koju želite uvesti.
- Klik Mjesto.

Korak 5. Pritisnite i držite alat za izbor
Ovo prikazuje različite oblike okvira za izbor koje možete koristiti za stvaranje odabira unutar slike.

Korak 6. Odaberite oblik okvira za izbor
Možete odabrati pravokutni ili ovalni okvir za izbor.
Alternativno, pomoću alata lasso možete stvoriti odabir vlastitog oblika

Korak 7. Kliknite i povucite unutar slike
Vidjet ćete iscrtani obris oko odabranog dijela slike.
Da biste stvorili gradijent oko rubova maskirane slike, upišite broj pored "Pera" u gornjem lijevom kutu. Na primjer, upišite "25 px" da biste ošišali rubove za 25 piksela

Korak 8. Pritisnite Sloj
Nalazi se na traci izbornika pri vrhu zaslona.

Korak 9. Pritisnite Layer Mask
Prikazuje se podizbornik s opcijama maskiranja.

Korak 10. Kliknite Otkrij odabir
Ovo stvara masku vaše slike u obliku koji ste odabrali. Boja pozadine prikazuje se oko maskiranih dijelova slike.

Korak 11. Spremite sliku
Nakon što ste zadovoljni izgledom slike, slijedite ove korake za spremanje slike:
- Klik Datoteka
- Klik Spremi kao.
- Upišite naziv slike (razmislite o tome da uređenoj slici date drugačiji naziv datoteke od izvornika).
- Odaberite format slike pored "Spremi kao vrstu" (JPEG,-p.webp" />
- Klik Uštedjeti.