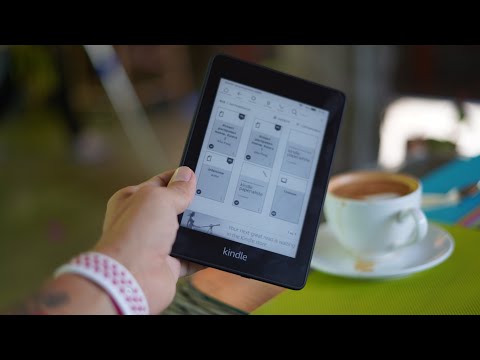Ovaj wikiHow vas uči kako pretvoriti brojeve u postotke u programu Microsoft Excel. Možete ponovno formatirati postojeće vrijednosti u postocima ili možete unaprijed formatirati ćelije prije dodavanja vrijednosti.
Koraci
Metoda 1 od 2: Oblikovanje ispunjene ćelije

Korak 1. Odaberite ispunjenu ćeliju ili ćelije koje želite pretvoriti u postotak
Ispunjena vrijednost mora biti broj ili formula.
-
Kada se pretvori u postotak, Excel će pomnožiti ovaj broj sa 100 i dodati simbol postotka (%). Na primjer:
- 1 će se formatirati na 100%
- 10 će se formatirati na 1000%
- .01 će se formatirati u 1%
- 1/5 će formatirati na 20%

Korak 2. Kliknite karticu Početna
Ovo se nalazi u gornjem lijevom kutu aplikacije.

Korak 3. Pritisnite gumb postotak %
Ovo se nalazi u odjeljku s alatom s oznakom "Broj".
- Alternativno, pritisnite Ctrl + ⇧ Shift + % za pretvaranje vrijednosti.
- Broj će se automatski pretvoriti u postotak.
Metoda 2 od 2: Oblikovanje prazne ćelije

Korak 1. Odaberite praznu ćeliju ili ćelije koje želite pretvoriti u postotak
Postotak će se automatski formatirati nakon unosa vrijednosti.
-
Kad se pretvori u postotak, brojevi manji od 1 pomnožit će se sa 100; brojevi jednaki i veći od 1 pretvaraju se izravno u njihov postotak.
- 1 i.01 će se formatirati na 1%
- 10 i.1 će se formatirati na 10%
- 100 će se formatirati na 100%
- 1/5 će formatirati na 20%

Korak 2. Kliknite karticu Početna
Ovo je u gornjem lijevom kutu.

Korak 3. Pritisnite gumb postotak %
Ovo je odjeljak na alatnoj traci s oznakom "Broj".
Alternativno, pritisnite Ctrl + ⇧ Shift + % za oblikovanje ćelija

Korak 4. Unesite broj ili formulu u ćeliju
Broj će se automatski pretvoriti u postotak.