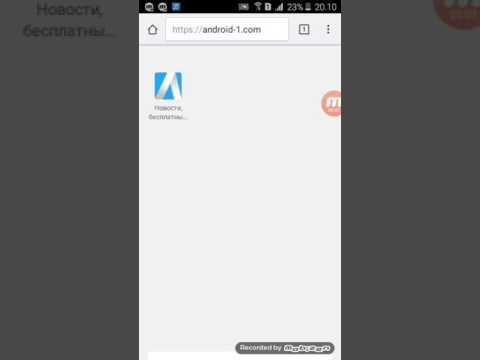Značajka komentara programa Microsoft Word omogućuje više autora da međusobno komuniciraju o tekstu u Word dokumentu. Koristeći se zajedno sa značajkom Praćenje promjena, urednik može autoru objasniti njegove ili njene razloge za izmjenu teksta ili zatražiti pojašnjenje određenog odlomka, na koji autor može odgovoriti vlastitim komentarima. Verzije programa Word od Worda 2002 prikazuju komentare u balonima na desnoj margini dokumenta u prikazu Print Layout ili Web Layout, a komentari se mogu prikazati i u oknu za pregled. Možete prikazati ili sakriti ove komentare te ih dodati, urediti i izbrisati; koraci u nastavku govore vam kako.
Koraci
Metoda 1 od 8: Prikazivanje komentara

Korak 1. Uključite značajku označavanja
Način uključivanja značajke ovisi o verziji programa Word koju koristite. Word 2003 i starije verzije koriste starije sučelje izbornika i alatne trake, dok Word 2007 i 2010 koriste novije sučelje s vrpcom izbornika.
- U programu Word 2003 na izborniku "Pogled" odaberite "Označavanje".
- U programima Word 2007 i 2010 kliknite padajući izbornik "Prikaži oznake" u grupi Praćenje na vrpci izbornika Pregled i provjerite je li označena opcija Komentari.
- Ponovnim odabirom oznaka s izbornika Pogled u programu Word 2003 ili poništavanjem odabira opcije Komentari u programu Word 2007 ili 2010 isključit ćete značajku označavanja, skrivajući komentare.

Korak 2. Odaberite ispravan prikaz zaslona ako je potrebno
Baloni s komentarima prikazuju se samo ako je vaš dokument u prikazu Raspored ispisa, Prikaz web -izgleda ili Prikaz čitanja preko cijelog zaslona u programu Word 2007 i 2010. Da biste promijenili prikaz, učinite sljedeće:
- U programu Word 2003 kliknite Izgled ispisa ili Web izgled na izborniku Pogled.
- U programima Word 2007 i 2010 odaberite Izgled ispisa ili Web izgled iz grupe Dokumenti prikaza na vrpci izbornika Pogled.
- Ako nemate ispravan prikaz, vaši se komentari neće pojaviti, ali će dijelovi teksta koji su istaknuti radi komentiranja zadržati svoje isticanje, a nakon njih slijedi broj komentara.
Metoda 2 od 8: Dodavanje komentara

Korak 1. Odaberite točku u tekstu koju želite komentirati
Povucite pokazivač miša preko riječi koje želite komentirati ili postavite kursor na kraj dijela teksta.

Korak 2. Umetnite komentar
Nakon što odaberete opciju za umetanje komentara za svoju verziju programa Word, na desnoj margini pojavit će se balončić s identifikacijskim inicijalima i rednim brojem ako ste u prikazu Layout ispisa ili Web Layout. Ako ste u normalnom ili Outline prikazu, broj će se pojaviti u oknu Pregled.
- U programu Word 2003 na izborniku Umetanje odaberite Komentar.
- U programima Word 2007 i 2010 odaberite Novi komentar iz grupe Komentari na vrpci izbornika Pregled.
- Ako vaš novi komentar pada između postojećih komentara, komentari koji slijede bit će prenumerirani kako bi odražavali njihova nova stajališta u nizu komentara.

Korak 3. Upišite svoj komentar u balončić
Sve značajke oblikovanja teksta, poput podebljanja, kurziva i podcrtavanja, dostupne su za tekst komentara. Također možete umetnuti hiperveze u komentare.
Metoda 3 od 8: Odgovor na postojeće komentare

Korak 1. Odaberite komentar na koji želite odgovoriti

Korak 2. Umetnite komentar odgovora
Slijedite isti postupak kao što je opisano za umetanje komentara pod "Dodavanje komentara". Komentari odgovora prikazuju identifikator odgovora i redni broj, zatim identifikator i slijed komentara na koji se odgovara.
Možete odgovoriti na svoje prethodne komentare. Ovo je dobar način da pojasnite formulaciju svojih prethodnih komentara ako mislite da se vaše izvorne riječi mogu pogrešno razumjeti
Metoda 4 od 8: Uređivanje komentara

Korak 1. Uključite prikaz komentara, ako je potrebno
Slijedite upute pod "Prikaz komentara" za svoju verziju programa Microsoft Word.

Korak 2. Kliknite balončić čiji komentar želite urediti
Ako ne možete vidjeti cijeli tekst komentara u balonu komentara, možete uključiti okno za pregled da biste tamo pregledali cijeli tekst komentara. Pogledajte upute pod "Prikaz okna za pregled".

Korak 3. Unesite željene izmjene u tekst
Metoda 5 od 8: Brisanje komentara

Korak 1. Desnom tipkom miša kliknite komentar koji želite izbrisati
Ovo prikazuje skočni izbornik.

Korak 2. Odaberite Izbriši komentar s skočnog izbornika
Balončić komentara nestaje, a redni brojevi komentara koji slijede smanjuju se za 1.
Metoda 6 od 8: Ispis komentara

Korak 1. Prikažite svoj dokument u prikazu Layout ispisa
Za upute o tome pogledajte korak u "Prikaz vaših komentara" o odabiru ispravnog prikaza zaslona.

Korak 2. Uključite prikaz komentara, ako već nije uključen
Ponovno pogledajte "Prikazivanje vaših komentara" za upute za svoju verziju programa Word.

Korak 3. Odredite koje komentare želite prikazati i ispisati
Možete odabrati prikaz i ispis komentara svih recenzenata dokumenta ili samo komentara jednog recenzenta. Metoda se malo razlikuje ovisno o vašoj verziji programa Microsoft Word.
- U Wordu 2003 odaberite Prikaži na alatnoj traci Pregled, zatim odaberite Recenzente i odaberite Prikaži sve recenzente za prikaz komentara svakog recenzenta ili odaberite identifikator za određenog recenzenta da prikaže samo komentare recenzenta.
- U programima Word 2007 i 2010 odaberite Prikaži oznake iz grupe Praćenje na vrpci izbornika Pregled, a zatim odaberite Svi recenzenti iz podizbornika Recenzenti da biste prikazali komentare svakog recenzenta ili odaberite identifikator za određenog recenzenta koji će prikazati samo komentare recenzenta.

Korak 4. Ispišite svoj dokument
Prikažite dijaloški okvir Ispis u svojoj verziji programa Word i odaberite "Dokument s oznakama" za ispis odabranih komentara zajedno s dokumentom.
- Za pristup dijaloškom okviru Ispis u programu Word 2003 odaberite Ispis s izbornika Datoteka.
- Za pristup dijaloškom okviru Ispis u programu Word 2007 kliknite gumb Microsoft Office u gornjem lijevom kutu i na izborniku odaberite "Ispis".
- Za pristup dijaloškom okviru Ispis u programu Word 2010 kliknite karticu Datoteka i odaberite "Ispis" s izbornika Datoteka na lijevom rubu stranice.
- Za ispis dokumenta bez komentara odaberite "Dokument" u dijaloškom okviru Ispis.
Metoda 7 od 8: Prikaz okna za pregled

Korak 1. Otvorite okno za pregled
Način na koji to možete učiniti ovisi o vašoj verziji programa Microsoft Word.
- U Wordu 2003 odaberite Okvir za pregled na alatnoj traci Pregled. (Ako alatna traka Pregled nije već prikazana, odaberite Alatne trake s izbornika Pogled, a zatim odaberite Pregled.)
- U programima Word 2007 i 2010 odaberite Pregledno okno iz grupe Praćenje na vrpci izbornika Pregled i odaberite Pregled vertikalnog okna za prikaz okna pored vašeg dokumenta ili Pregledno horizontalno okno za prikaz okna ispod vašeg dokumenta.

Korak 2. Zatvorite okno za pregled kad završite
Kliknite "X" u gornjem desnom kutu.
Metoda 8 od 8: Promjena identifikatora komentara

Korak 1. Prikažite dijalog Opcije ili Opcije programa Word
Microsoft Word koristi korisničko ime i inicijale koje ste zatražili prilikom instalacije programa Microsoft Office. (Ako u ovom trenutku niste unijeli svoje ime i inicijale, Word i drugi programi sustava Office koristit će ime "Vlasnik" i početno slovo "O.") Nakon instalacije možete promijeniti naziv i inicijale pomoću dijaloga Opcije u Word 2003 ili dijaloški okvir Opcije programa Word u programu Word 2007 i Word 2010.
- U programu Word 2003 na izborniku Alati odaberite Opcije. Odaberite karticu Podaci o korisniku.
- U programu Word 2007 kliknite gumb Microsoft Office i odaberite Opcije programa Word. Također možete odabrati Promijeni korisničko ime s padajućeg gumba Praćenje promjena u grupi Praćenje na vrpci izbornika Pregled.
- U programu Word 2010 kliknite karticu Datoteka i odaberite Opcije s izbornika Datoteka na lijevom rubu. Također možete odabrati Promijeni korisničko ime s padajućeg gumba Praćenje promjena u grupi Praćenje na vrpci izbornika Pregled.

Korak 2. Unesite svoje ime i inicijale u polja pod "Prilagodite svoju kopiju sustava Microsoft Office

Korak 3. Pritisnite U redu
Time se zatvara dijaloški okvir Opcije programa Word i mijenja korisničko ime i inicijali u vaše unose.
Iako će komentari koje unesete nakon promjene inicijala odražavati novi identifikator, komentari koji su napravljeni prije promjene i dalje će prikazivati identifikator koji ste prethodno koristili
Video - Korištenjem ove usluge neki se podaci mogu podijeliti s YouTubeom

Savjeti
- Komentari su kodirani bojama prema identitetu recenzenta i vremenu kada su nastali. Početni komentari obično su prikazani crvenom bojom, dok se komentari koje je prikazao najnoviji recenzent prije trenutnog recenzenta obično pojavljuju plavom bojom.
- Puno ime komentatora i datum komentiranja možete identificirati tako da postavite pokazivač miša na balon za komentare. Podaci će se pojaviti u savjetu s alatom.