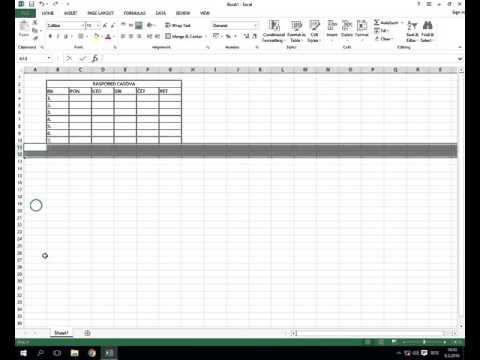SQL Server baze podataka neke su od najčešćih baza podataka koje se koriste, djelomično zahvaljujući jednostavnosti njihovog stvaranja i održavanja. S besplatnim programom za grafičko korisničko sučelje (GUI), kao što je SQL Server Management, ne morate se brinuti oko petljanja po naredbenom retku. Pogledajte donji korak 1 za stvaranje baze podataka i početak unosa podataka za samo nekoliko minuta.
Koraci

Korak 1. Instalirajte softver SQL Server Management Studio
Ovaj softver je besplatno dostupan od Microsofta i omogućuje vam povezivanje i upravljanje vašim SQL poslužiteljem putem grafičkog sučelja umjesto korištenja naredbenog retka.
- Da biste se povezali s udaljenom instancom SQL poslužitelja, trebat će vam ovaj ili sličan softver.
- Korisnici Mac računala mogu koristiti programe otvorenog koda, poput DbVisualizer ili SQuirreL SQL. Sučelja će biti različita, ali vrijede ista opća načela.
- Da biste saznali kako stvoriti baze podataka pomoću alata naredbenog retka, pogledajte ovaj vodič.

Korak 2. Pokrenite SQL Server Management Studio
Prilikom prvog pokretanja programa bit će vas upitano na koji se poslužitelj želite spojiti. Ako već imate poslužitelj koji radi i imate dopuštenja potrebna za povezivanje s njim, možete unijeti adresu poslužitelja i podatke za provjeru autentičnosti. Ako želite stvoriti lokalnu bazu podataka, postavite ime baze podataka na. i vrstu autentifikacije na "Windows autentifikaciju".
Pritisnite Connect za nastavak

Korak 3. Pronađite mapu Baza podataka
Nakon povezivanja na poslužitelj, bilo lokalnog ili udaljenog, otvorit će se prozor Object Explorer na lijevoj strani zaslona. Na vrhu stabla Object Explorera bit će poslužitelj s kojim ste povezani. ako nije proširen, kliknite ikonu "+" pored njega. Pronašao mapu Databases.

Korak 4. Izradite novu bazu podataka
Desnom tipkom miša kliknite mapu Baze podataka i odaberite "Nova baza podataka …". Pojavit će se prozor koji vam omogućuje da konfigurirate bazu podataka prije stvaranja. Dajte bazi podataka naziv koji će vam pomoći da je identificirate. Većina korisnika može ostaviti ostale postavke prema zadanim postavkama.
- Primijetit ćete da će se dok upisujete naziv baze podataka automatski stvoriti dvije dodatne datoteke: Podaci i Datoteka zapisnika. Datoteka podataka sadrži sve podatke u vašoj bazi podataka, dok datoteka dnevnika prati promjene u bazi podataka.
- Pritisnite U redu za stvaranje baze podataka. Vidjet ćete da se vaša nova baza podataka pojavljuje u proširenoj mapi Baza podataka. Imat će ikonu cilindra.

Korak 5. Izradite tablicu
Baza podataka može pohraniti podatke samo ako stvorite strukturu za te podatke. Tablica sadrži podatke koje unosite u svoju bazu podataka i morat ćete ih stvoriti prije nego nastavite. Proširite novu bazu podataka u mapi Database, desnom tipkom miša kliknite mapu Tables i odaberite "New Table …".
Windows će se otvoriti na ostatku zaslona što će vam omogućiti da manipulirate svojom novom tablicom

Korak 6. Izradite primarni ključ
Toplo se preporučuje da stvorite primarni ključ kao prvi stupac u tablici. Ovo djeluje kao identifikacijski broj ili zapisni broj koji će vam omogućiti kasnije kasnije lakše pozivanje na te unose. Da biste to stvorili, unesite "ID" u polje Naziv stupca, upišite int u polje Vrsta podataka i poništite okvir "Dopusti nule". Pritisnite ikonu Ključ na alatnoj traci da biste ovaj stupac postavili kao primarni ključ.
- Ne želite dopustiti null vrijednosti jer uvijek želite da unos bude najmanje "1". Ako dopustite null, vaš prvi unos bit će "0".
- U prozoru Svojstva stupca pomaknite se prema dolje dok ne pronađete opciju Specifikacija identiteta. Proširite ga i postavite "(ls Identity)" na "Yes". To će automatski povećati vrijednost stupca ID -a za svaki unos, čime će se automatski automatski numerirati svaki novi unos.

Korak 7. Shvatite kako su tablice strukturirane
Tablice se sastoje od polja ili stupaca. Svaki stupac predstavlja jedan aspekt unosa u bazu podataka. Na primjer, ako ste stvarali bazu podataka o zaposlenicima, mogli biste imati stupac "Ime", "Prezime", stupac "Adresa" i stupac "Broj telefona".

Korak 8. Izradite ostatak stupaca
Kad završite s popunjavanjem polja za primarni ključ, primijetit ćete da se ispod njega pojavljuju nova polja. Oni vam omogućuju unos u sljedeći stupac. Ispunite polja prema svom nahođenju i pobrinite se da odaberete pravu vrstu podataka za podatke koji će se unijeti u taj stupac:
- nchar (#) - Ovo je vrsta podataka koju trebate koristiti za tekst, kao što su imena, adrese itd. Broj u zagradama je najveći dopušteni broj znakova za ovo polje. Postavljanje ograničenja osigurava da veličina baze podataka ostane upravljana. Telefonski brojevi trebaju biti pohranjeni u ovom formatu jer na njima ne izvršavate matematičke funkcije.
- int - Ovo je za cijele brojeve i obično se koristi u polju ID.
- decimal (x, y) - Ovo će pohraniti brojeve u decimalnom obliku, a brojevi u zagradama označavaju ukupan broj znamenki i brojke koje slijede decimalu. Na primjer, decimalni (6, 2) bi pohranio brojeve kao 0000,00.

Korak 9. Spremite tablicu
Kad završite s stvaranjem stupaca, morat ćete spremiti tablicu prije unosa podataka. Kliknite ikonu Spremi na alatnoj traci, a zatim unesite naziv tablice. Preporučuje se imenovanje tablice na način koji vam pomaže prepoznati sadržaj, osobito za veće baze podataka s više tablica.

Korak 10. Dodajte podatke u svoju tablicu
Nakon što spremite tablicu, možete joj početi dodavati podatke. Proširite mapu Tablice u prozoru Object Explorer. Ako vaša nova tablica nije na popisu, desnom tipkom miša kliknite mapu Tablice i odaberite Osvježi. Desnom tipkom miša kliknite tablicu i odaberite "Uredi 200 najboljih redaka".
- Središnji prozor prikazat će polja za početak unosa podataka. Vaše polje za osobnu iskaznicu automatski će se popuniti, pa ga možete odmah zanemariti. Ispunite podatke za ostala polja. Kada kliknete na sljedeći redak, vidjet ćete da se polje ID u prvom redu automatski popunjava.
- Nastavite ovaj postupak dok ne unesete sve potrebne podatke.

Korak 11. Izvršite tablicu za spremanje podataka
Pritisnite gumb Izvrši SQL na alatnoj traci kada završite s unosom podataka kako biste ih spremili u tablicu. SQL poslužitelj izvodit će se u pozadini, raščlanjujući sve podatke u stupce koje ste stvorili. Gumb izgleda kao crveni uskličnik. Također možete pritisnuti Ctrl+R za izvršavanje.
Ako postoje greške, bit će vam prikazano koji su unosi pogrešno ispunjeni prije nego što se tablica može izvršiti

Korak 12. Upitajte svoje podatke
U ovom trenutku, vaša baza podataka je stvorena. Možete stvoriti onoliko tablica koliko vam je potrebno unutar svake baze podataka (postoji ograničenje, ali većina korisnika neće morati brinuti o tome ako ne radi na bazama podataka na razini poduzeća). Sada možete zatražiti svoje podatke za izvješća ili bilo koje druge administrativne svrhe. Za detaljne informacije o pokretanju upita pogledajte ovaj vodič.