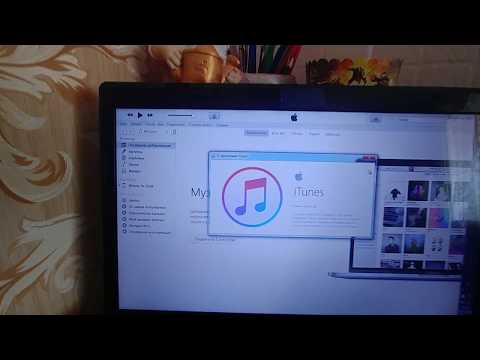Ovaj wikiHow vas uči kako koristiti snažnu Appleovu značajku šifriranja za razmjenu lozinki i podataka o plaćanju na uređajima s omogućenim iCloudom s vašim Apple ID-om.
Koraci
Metoda 1 od 2: Na iOS uređaju

Korak 1. Otvorite Postavke
To je siva aplikacija koja sadrži zupčanike (⚙️) i obično se nalazi na vašem početnom zaslonu.

Korak 2. Dodirnite svoj Apple ID
To je odjeljak pri vrhu zaslona koji sadrži vaše ime i sliku ako ste je dodali.
- Ako niste prijavljeni, dodirnite Prijavite se na (svoj uređaj), unesite svoj Apple ID i lozinku, a zatim dodirnite Prijaviti se.
- Ako koristite stariju verziju iOS -a, možda nećete morati učiniti ovaj korak.

Korak 3. Dodirnite iCloud
Nalazi se u drugom odjeljku izbornika.

Korak 4. Dodirnite Privjesak za ključeve
To je pri dnu odjeljka "APLIKACIJE KOJI KORISTE ICLOUD".

Korak 5. Gurnite iCloud privjesak za ključeve u položaj "Uključeno"
Pozelenit će.
Ako se od vas zatraži, unesite Apple ID i lozinku

Korak 6. Odaberite postavke zaporke
Možete odabrati pristupnu šifru uređaja kao svoj iCloud sigurnosni kôd dodirom Koristite lozinkuili stvorite novi kôd dodirom Stvorite drugačiji kôd.

Korak 7. Unesite svoj sigurnosni kod
Ako ste stvorili novi kôd, unesite ga ponovo za potvrdu

Korak 8. Unesite telefonski broj na koji se mogu primati SMS poruke
Ovo je radi sigurnosne provjere.

Korak 9. Dodirnite Dalje
Nalazi se u gornjem desnom kutu.

Korak 10. Unesite svoju lozinku za Apple ID

Korak 11. Dodirnite U redu
iCloud privjesak za ključeve sada je omogućen. Vaše lozinke i podaci o plaćanju bit će šifrirani i dostupni na svim uređajima s omogućenim iCloudom na koje ste se prijavili svojim Apple ID-om.
Sva prethodno spremljena korisnička imena i lozinke, podaci o bežičnoj mreži i internetski računi automatski se ažuriraju u iCloud privjesku za ključeve kada ga omogućite

Korak 12. Vratite se na izbornik Postavke
Učinite to dodirom iCloud u gornjem lijevom kutu, zatim Apple ID i Postavke na istom mjestu.

Korak 13. Pomaknite se prema dolje i dodirnite Safari
Približno je u sredini izbornika, pored plave ikone kompasa.

Korak 14. Dodirnite Automatsko popunjavanje
Nalazi se u odjeljku "OPĆE".

Korak 15. Gurnite "Imena i lozinke" u položaj "Uključeno"
Na taj način iCloud privjesak za ključeve automatski popunjava vaše korisničko ime i lozinku prilikom korištenja Safarija.

Korak 16. Gurnite "Kreditne kartice" u položaj "Uključeno"
Na taj način iCloud privjesak za ključeve automatski popunjava podatke o kreditnoj kartici pri korištenju Safarija.

Korak 17. Dodirnite Spremljene kreditne kartice
Nalazi se pri dnu izbornika.

Korak 18. Unesite svoju šifru ili dodirnite prstom gumb Početna, ako je Touch ID omogućen
Na zaslonu će se pojaviti vaš popis spremljenih kreditnih kartica.
Dodirnite Dodajte kreditnu karticu i unesite podatke o kartici ako želite dodati novu karticu; slavina Gotovo kad završi.
Metoda 2 od 2: Na Macu

Korak 1. Kliknite izbornik Apple
To je Appleov logotip u gornjem lijevom kutu trake izbornika.

Korak 2. Kliknite Postavke sustava

Korak 3. Kliknite ikonu "iCloud"
To je bijela ikona s plavim oblakom.
Ako ne vidite glavni izbornik, kliknite gumb Prikaži sve (starije verzije Mac OS X) ili tri retka točaka (novije verzije Mac OS X)

Korak 4. Kliknite potvrdni okvir pored "Privjesak za ključeve

Korak 5. Unesite svoj Apple ID i lozinku

Korak 6. Pritisnite U redu
Pojavit će se skočni prozor koji traži zahtjev za odobrenje.

Korak 7. Kliknite Upotrijebi kôd za korištenje svog iCloud sigurnosnog koda
- Kliknite Zatraži odobrenje za slanje zahtjeva za odobrenje na drugi uređaj putem SMS poruke.
- Pristupite drugom povezanom uređaju, poput iPhonea ili iPada.
- Unesite svoju lozinku za Apple ID
- Dodirnite Dopusti.

Korak 8. Pritisnite Dalje
Na vaš telefonski broj bit će poslan kontrolni kôd.

Korak 9. Upišite kontrolni kôd

Korak 10. Pritisnite U redu
iCloud privjesak za ključeve bit će omogućen na vašem Macu.