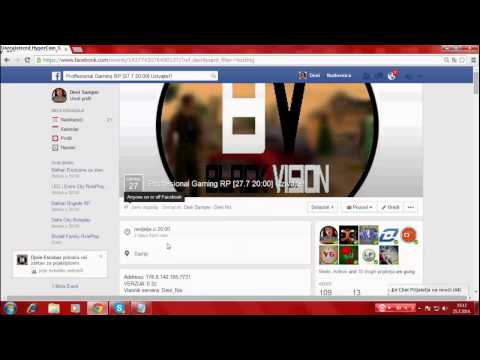Ako gledate emisiju ili film putem Netflixovih streaming servisa, za uključivanje titlova potrebno je samo nekoliko klikova. Većina uređaja koji mogu pokrenuti Netflix podržavaju titlove. Međutim, važno je napomenuti da nemaju svi filmovi i emisije titlove, a neće svi podržavati ni druge jezike osim engleskog.
Koraci
Metoda 1 od 11: PC i Mac

Korak 1. Pokrenite video zapis u koji želite dodati titlove
Videozapisima koje možete strujati putem web -preglednika možete dodati titlove.

Korak 2. Pomaknite miš dok se video reproducira
Ovo će prikazati kontrole reprodukcije.

Korak 3. Pritisnite gumb Dialog
Gumb izgleda kao govorni mjehurić. Ako ne vidite ovu opciju, tada videozapis koji gledate nema titlove.

Korak 4. Pomoću padajućeg izbornika odaberite željene titlove
Dostupni titlovi razlikovat će se ovisno o sadržaju. Titlovi koje ste odabrali bit će prikazani odmah.
- Ako ne možete vidjeti odabrane titlove, pokušajte onemogućiti proširenja za svoj web preglednik. Pogledajte Onemogući dodatke za detaljne upute za glavne preglednike.
- Nekoliko je korisnika prijavilo probleme s Internet Explorerom i aplikacijom Windows Netflix. Ako koristite bilo koji od ovih načina za gledanje Netflixa i ne možete postići da titlovi rade ispravno, pokušajte upotrijebiti drugi preglednik za Netflix.
Metoda 2 od 11: iPhone, iPad i iPod touch

Korak 1. Počnite gledati video u svojoj aplikaciji Netflix
Možete omogućiti titlove za bilo koji videozapis koji ih podržava.

Korak 2. Dodirnite zaslon za prikaz kontrola reprodukcije
To ćete morati učiniti dok se videozapis zapravo reproducira.

Korak 3. Dodirnite gumb Dialog u gornjem desnom kutu
Gumb ima sliku mjehurića govora. Ovo će prikazati opcije zvuka i titlova.

Korak 4. Odaberite karticu "Titlovi" ako je potrebno
Ovo će prikazati popis dostupnih titlova. IPad će prikazati obje opcije odjednom.

Korak 5. Dodirnite titlove koje želite koristiti, a zatim dodirnite "U redu
" Titlovi će se odmah učitati i vaš će se video nastaviti.
Metoda 3 od 11: Apple TV

Korak 1. Provjerite je li vaš Apple TV ažuriran
Ako imate Apple TV 2 ili 3, morat ćete imati softver verzije 5.0 ili novije. Ako koristite Apple TV 4, trebat će vam instaliran tvOS 9.0 ili noviji.

Korak 2. Otvorite izbornik titlova dok se videozapis reproducira na Netflixu
Način se razlikuje ovisno o vašem modelu Apple TV -a:
- Apple TV 2 i 3 - Pritisnite i držite središnji gumb na daljinskom upravljaču.
- Apple TV 4 - Prijeđite prstom prema dolje po dodirnoj podlozi na daljinskom upravljaču.

Korak 3. Odaberite titlove
Pomoću daljinskog upravljača označite titlove koje želite odabrati. Pritisnite gumb Odaberi na daljinskom upravljaču da biste primijenili titlove.
Metoda 4 od 11: Chromecast

Korak 1. Otvorite aplikaciju Netflix na uređaju koji kontrolira vaš Chromecast
Promijenit ćete opcije titlova pomoću uređaja koji kontrolira vaš Chromecast. To može biti vaš Android ili iOS uređaj.

Korak 2. Dodirnite zaslon na svom Chromecast uređaju za prikaz kontrola reprodukcije
Da biste to učinili, morate otvoriti videozapis u aplikaciji Netflix.

Korak 3. Dodirnite gumb Dialog
To se može pronaći u gornjem desnom kutu i ima sliku oblačića.

Korak 4. Dodirnite karticu "Titlovi", a zatim odaberite titlove koje želite
Kada dodirnete "U redu", titlovi će se primijeniti na videozapis koji gledate.
Metoda 5 od 11: Roku

Korak 1. Odaberite videozapis koji želite gledati
Nemojte ga još početi reproducirati jer ćete promijeniti opcije titlova na zaslonu za opis.
Ako imate Roku 3, možete pristupiti opcijama titlova tijekom reprodukcije pritiskom na dolje na daljinskom upravljaču

Korak 2. Kliknite opciju "Audio i titlovi"
To ćete pronaći na stranici s opisom videozapisa.

Korak 3. Odaberite titlove koje želite koristiti
Dostupne titlove diktiraju kreatori videa.

Korak 4. Pritisnite "Natrag" za povratak na zaslon opisa
Vaši odabiri titlova bit će spremljeni.

Korak 5. Pokrenite video
Vaš novi izbor titlova prikazat će se na ekranu.
Metoda 6 od 11: Pametni televizori i Blu-ray uređaji

Korak 1. Pokrenite svoju aplikaciju Netflix
Mnogi pametni televizori i Blu-ray uređaji imaju Netflix aplikaciju koju možete koristiti za gledanje Netflix videa. Postupak uključivanja titlova razlikuje se od uređaja do uređaja, a stariji uređaji možda uopće ne podržavaju titlove.

Korak 2. Odaberite video koji želite gledati
Ovo će otvoriti stranicu opisa videozapisa.

Korak 3. Odaberite opciju "Audio & Subtitles" sa svojim kontrolerom
Možda ima sliku govornog mjehurića ili može reći "Zvuk i titlovi". Ako ne vidite ovaj gumb, vaš uređaj ne podržava titlove.
Ovaj izbornik možete otvoriti i pritiskom na tipku Down na daljinskom upravljaču tijekom reprodukcije videozapisa

Korak 4. Odaberite titlove koje želite gledati
Oni će se primijeniti čim pokrenete video.

Korak 5. Vratite se na stranicu Opis i pokrenite video
Prikazati će se odabrani titlovi.
Ako niste mogli izvesti ove korake, vaš uređaj ne podržava titlove za Netflix
Metoda 7 od 11: PlayStation 3 i PlayStation 4

Korak 1. Počnite reproducirati naslov za koji želite uključiti titlove
I PS3 i PS4 podržavaju titlove, sve dok ih sadržaj koji gledate ima. Postupak je isti za oba sustava.

Korak 2. Pritisnite dolje na kontroleru
Ovo će otvoriti izbornik Audio & Titlovi.

Korak 3. Označite "Audio i titlovi" i pritisnite ✕
To će vam omogućiti odabir opcija titlova.

Korak 4. Odaberite opcije titlova
Titlovi će se pojaviti odmah nakon što odaberete jezik.
Metoda 8 od 11: Wii

Korak 1. Pokrenite Netflix i odaberite naslov koji želite gledati
Nemojte ga još igrati, samo otvorite opisnu stranicu naslova.

Korak 2. Pomoću Wii daljinskog upravljača kliknite gumb Dijalog
Izgleda kao govorni mjehurić, a može se pronaći na desnoj strani ekrana. Ako ne vidite ovaj gumb, naslov ne podržava titlove.
Dječji profili ne mogu mijenjati titlove ili audio opcije na Wii -ju

Korak 3. Odaberite titlove koje želite omogućiti
Pomoću Wii daljinskog upravljača odaberite jezik koji želite omogućiti za titlove.

Korak 4. Počnite gledati video
Pojavit će se odabrani titlovi.
Metoda 9 od 11: Wii U

Korak 1. Počnite reproducirati video zapis pomoću Netflix kanala
Možete koristiti titlove za vrijeme reprodukcije videozapisa ako koristite Wii U.

Korak 2. Odaberite gumb Dialog na zaslonu GamePada
Ovo će otvoriti opcije titlova na zaslonu GamePada. Ako ne vidite ovu opciju, videozapis koji gledate nema titlove.

Korak 3. Odaberite titlove koje želite koristiti
Dodirnite ili pomoću kontrola GamePada odaberite titlove koje želite primijeniti.

Korak 4. Nastavite videozapis
Vaši odabrani titlovi pojavit će se na ekranu.
Metoda 10 od 11: Xbox 360 i Xbox One

Korak 1. Počnite reproducirati naslov kojem želite dodati titlove
I Xbox One i Xbox 360 podržavaju titlove, sve dok sam naslov ima titlove. Postupak je identičan za oba sustava.

Korak 2. Pritisnite tipku Down na kontroleru tijekom reprodukcije videozapisa
Pojavit će se opcija "Audio i titlovi".

Korak 3. Odaberite "Audio i titlovi" i pritisnite A.
Sada ćete moći odabrati željene titlove.

Korak 4. Odaberite opcije titlova
Titlovi će se pojaviti čim ih odaberete.

Korak 5. Onemogućite titlove na vašem sustavu ako se titlovi ne isključuju
Ako su titlovi omogućeni za cijeli sustav, titlovi će se pojaviti na Netflixu čak i ako su onemogućeni za taj naslov.
- Xbox 360 - Pritisnite gumb Vodič na kontroleru i otvorite izbornik "postavke". Odaberite "Sustav", a zatim "Postavke konzole". Odaberite "Prikaz", a zatim opciju "Zatvoreni titlovi". Odaberite "Isključeno" da biste onemogućili titlove za cijeli sustav. Trebali biste se moći vratiti svom videozapisu i gledati ga bez titlova.
- Xbox One - Pritisnite gumb Vodič na kontroleru i otvorite izbornik "postavke". Odaberite opciju "Titlovi", a zatim odaberite "Isključeno". Vaš videozapis na Netflixu više ne bi trebao imati titlove.
Metoda 11 od 11: Android

Korak 1. Pokrenite videozapis u svojoj aplikaciji Netflix
Sve dok vaš uređaj podržava aplikaciju Netflix, podržava i titlove.

Korak 2. Dodirnite zaslon tijekom reprodukcije videozapisa
To će otkriti kontrole reprodukcije.

Korak 3. Dodirnite gumb Dialog za otvaranje opcija titlova
Gumb za dijalog izgleda kao govorni oblačić i nalazi se u gornjem desnom kutu zaslona.
Ako ne vidite ovaj gumb, videozapis koji gledate nema dostupne titlove

Korak 4. Dodirnite karticu "Titlovi" i odaberite titlove koje želite koristiti
Nakon što odaberete željene titlove, dodirnite "U redu". Titlovi će biti prikazani preko videozapisa.
Video - Korištenjem ove usluge neki se podaci mogu podijeliti s YouTubeom

Savjeti
- Morat ćete gledati videozapis pet minuta nakon što primijenite promjene titlova kako bi te postavke postale nova zadana postavka. To vrijedi i za onemogućavanje titlova.
- Titlovi nisu dostupni na klasičnim modelima Roku, ali su dostupni na Roku 2 HD/XD/XS, Roku 3, Roku Streaming Stick i Roku LT.
- Nedavno dodane emisije i filmovi ne moraju se odmah titlovati, ali bi trebali dobiti natpis u roku od 30 dana od dodavanja na web mjesto.
- Sve Netflixove (američke) emisije i filmovi trebali bi ponuditi neku vrstu titlova. Nakon što je Nacionalna udruga za gluhe podnijela tužbu protiv tvrtke zbog nedostavljanja titlova, Netflix se složio da do 2014. podpiše sve emisije i filmove.