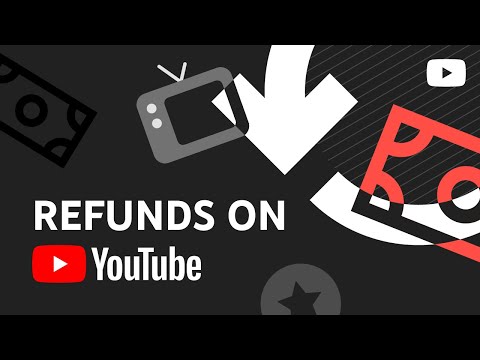Ovaj wikiHow naučit će vas kako se prijaviti u OneNote koristeći osobni ili poslovni/školski račun na računalu, kao i kako dodati račun. Pomoću mobilne aplikacije od vas će se tražiti da se prijavite na račun ako niste.
Koraci
Metoda 1 od 3: Korištenje osobnog računa

Korak 1. Otvorite OneNote
Ovu ćete aplikaciju pronaći u izborniku Start.

Korak 2. Kliknite karticu Otvori
Nalazi se na vrpci za uređivanje iznad prostora za dokumente.
Ako umjesto toga vidite zaslon koji vam omogućuje da odaberete želite li se prijaviti s osobnim, poslovnim ili školskim računom, možete preskočiti ostale korake slijedeći upute na zaslonu

Korak 3. Pritisnite Otvori
Nalazi se u okomitom izborniku s lijeve strane ekrana.

Korak 4. Pritisnite Prijava
Otvara se novi prozor s upitom za prijavu.

Korak 5. Slijedite upute na zaslonu za prijavu
Unesite adresu e -pošte povezanu s vašim Microsoftovim računom, a zatim kliknite Sljedeći i unesite svoju lozinku.
Metoda 2 od 3: Korištenje poslovnog ili školskog računa

Korak 1. Otvorite OneNote
Ovu ćete aplikaciju pronaći u izborniku Start.

Korak 2. Kliknite karticu Otvori
Nalazi se na vrpci za uređivanje iznad prostora za dokumente.
Ako umjesto toga vidite zaslon koji vam omogućuje da odaberete želite li se prijaviti s osobnim, poslovnim ili školskim računom, možete preskočiti ostale korake slijedeći upute na zaslonu

Korak 3. Pritisnite Otvori
Nalazi se u okomitom izborniku s lijeve strane ekrana.

Korak 4. Pritisnite Dodaj mjesto
Nalazi se ispod zaglavlja "Otvori s drugih lokacija" pri dnu zaslona.
Ako se nudi, odaberite Office 365 SharePoint kako biste naznačili da se želite prijaviti s poslovnim ili školskim računom.

Korak 5. Slijedite upute na zaslonu za prijavu
Unesite adresu e -pošte ili telefonski broj povezan s vašom organizacijom, a zatim kliknite Sljedeći i unesite svoju lozinku.
Također možete koristiti web preglednik i prijaviti se sa svojim radnim ili školskim računom na https://www.office.com/ i odabrati Jedna nota s popisa web-aplikacija.
Metoda 3 od 3: Dodavanje novog računa

Korak 1. Otvorite OneNote
Ovu ćete aplikaciju pronaći u izborniku Start.
To možete učiniti i s mobilnom aplikacijom

Korak 2. Pritisnite •••
Ikona izbornika s tri točke nalazi se u gornjem desnom kutu aplikacije.

Korak 3. Pritisnite Postavke
Otvorit će se stranica Postavke.

Korak 4. Pritisnite Računi
Prikazat će se popis svih računa koji koriste OneNote.

Korak 5. Pritisnite Dodaj račun
To je pored znaka plus.

Korak 6. Odaberite vrstu računa koji dodajete u OneNote
Ako dodajete osobni račun, možete dodati račun Hotmail, Live.com ili Outlook.com. Ako dodajete poslovni ili školski račun, morat ćete koristiti povezane podatke za prijavu.

Korak 7. Slijedite upute na zaslonu za dodavanje računa
U OneNote možete dodati onoliko računa koliko želite.
- Za promjenu računa kliknite račun s kojeg želite koristiti Postavke> Računi i prijavite se.
- Za brisanje računa kliknite ili dodirnite Odjavi se pored računa koji želite ukloniti na Postavke> Računi stranica.
Savjeti
- Ako vaša aplikacija OneNote 2016 nastavi tražiti da sinkronizirate svoje bilježnice svaki put kada otvorite program, izbrišite mapu predmemorije koja se nalazi na "C: / Users / AppData / Local / Microsoft / OneNote / 16.0", ali možda ćete morati prikazati skriveno stavke za prikaz mape AppData.
- U slučaju da se vaš OneNote 2016 neće prijaviti, instalirajte Internet Explorer 11 na svoje računalo. Internet Explorer nije samo web preglednik, već Microsoftu pruža i neke informacije, pa bi ažuriranje inačice na vašem računalu moglo pomoći.
- Korisnici sustava Windows 10 mogu resetirati OneNote u Postavke (pritisni Windows + I ključ) > Aplikacije> Aplikacije i značajke> OneNote> Napredne opcije> Poništi.
- Ako drugi popravci ne rade, pokušajte deinstalirati OneNote putem Powershell -a i ponovo ga instalirati s Microsoftovog web mjesta.