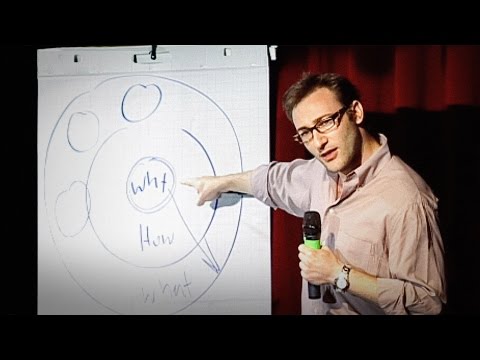Imate li igru koju morate igrati s vertikalnim monitorom? Pokušavate li postaviti jedinstveni zaslon kućnog računala? Gradite retro arkadu? Rotiranje monitora nije uobičajen postupak, ali s odgovarajućom opremom možete konfigurirati svoje monitore kako god želite. Nakon što je vaš monitor postavljen, možete promijeniti način na koji se Windows prikazuje na njemu tako da ne morate naginjati glavu da biste vidjeli. Konačno, možete kalibrirati monitor tako da boje izgledaju što bolje.
Koraci
1. dio od 3: Rotiranje orijentacije zaslona

Korak 1. Pokušajte rotirati zaslon pomoću tipkovnih prečaca
Ovo je najbrži način rotiranja prikaza zaslona, ali ne radi na svakom sustavu. Najbrži način da saznate funkcionira li je jednostavno testiranje. Ako ovi prečaci ne rade, prijeđite na sljedeći korak:
- Ctrl+Alt+← zakrenuti će vaš zaslon za 90 ° ulijevo.
- Ctrl+Alt+→ zakrenuti će vaš zaslon za 90 ° udesno.
- Ctrl+Alt+↓ preokrenuti će vaš zaslon naopako.
- Ctrl+Alt+↑ vratit će vaš zaslon u izvornu orijentaciju s desne strane.

Korak 2. Otvorite prozor Rezolucija zaslona
U sustavima Windows 7 i 8 tome se može pristupiti desnim klikom na radnoj površini i odabirom "Rezolucija zaslona". U sustavu Windows Vista odaberite "Personalizacija", a zatim kliknite opciju Postavke zaslona.
U sustavu Windows XP odaberite "Svojstva", a zatim kliknite karticu Postavke

Korak 3. Odaberite opciju rotacije
Potražite padajući izbornik "Orijentacija". To će vam omogućiti da odaberete način na koji želite da se zaslon okreće. Odaberite željenu opciju, a zatim kliknite Primijeni.
Ako ne vidite opciju Orijentacija, prijeđite na sljedeći korak

Korak 4. Otvorite upravljačku ploču svoje video kartice
Rotacijom zaslona upravlja vaša video kartica, a ne Windows. Dok će većina modernih video kartica dodati opcije rotacije u prozor Windows Resolution Screen, možda ćete morati otvoriti upravljačku ploču video kartice da biste joj pristupili.
- Obično možete pristupiti upravljačkoj ploči tako da desnom tipkom miša pritisnete radnu površinu i kliknete na opciju upravljačke ploče video kartice. Također mu možete pristupiti otvaranjem upravljačke ploče sustava Windows, a zatim ga odabirom.
- Odaberite odjeljak "Rotacija" ili "Orijentacija" na upravljačkoj ploči. Ovo možete koristiti za rotiranje zaslona prema vašim željama.
- Ako ne možete rotirati zaslon pomoću tipkovnih prečaca, nemate opciju u prozoru Rezolucija zaslona, nemate opciju na upravljačkoj ploči svoje video kartice ili nemate instaliranu video karticu, nećete moći rotirati zaslon.
Dio 2 od 3: Podešavanje postavki vašeg monitora

Korak 1. Otvorite kalibracijsku sliku
Na internetu je dostupno mnogo besplatnih kalibracijskih slika. Kalibracijska slika poslužit će kao referentna točka pri podešavanju postavki vašeg monitora.

Korak 2. Otvorite izbornik monitora
Većina monitora ima izbornik na zaslonu koji možete koristiti za podešavanje boje, svjetline i kontrasta. Ako nemate monitor na zaslonu, možda ćete imati posebne gumbe za te funkcije.

Korak 3. Postavite temperaturu boje
Slike za kalibraciju monitora obično će imati blokove svijetle boje. Pomoću njih pronađite temperaturu boje koja se čini prirodnom i omogućuje vam da jasno vidite sve nijanse.
6500K je standard za monitore, iako će neke slike kalibracije tražiti da ga povećate na 9300K. Ne mogu vam svi monitori omogućiti postavljanje vrijednosti temperature

Korak 4. Postavite svjetlinu i kontrast
Pomoću kontrola svjetline i kontrasta podesite koliko dobro možete vidjeti tamne okvire na kalibracijskoj slici. Obično želite razlikovati kasnije okvire, ali prvih nekoliko kutija ne bi se moglo razlikovati. To će osigurati da crne i tamne scene u filmovima i igrama izgledaju dobro.

Korak 5. Podesite položaj zaslona
Ponekad se zaslon neće točno uklopiti u okvire vašeg monitora, pa ćete možda primijetiti da vaš miš malo odmiče od zaslona ili se mogu pojaviti zamjetne crne trake oko ruba. To možete prilagoditi iz izbornika monitora.
Zaslon možete pomicati vodoravno i okomito, a možete ga rastegnuti i zgnječiti. koristite ove kontrole kako bi zaslon savršeno odgovarao vašem monitoru
3. dio od 3: Fizički rotiranje zaslona

Korak 1. Zaslon montirajte na zid
Ako želite trajno rotirati zaslon (možda retro arkada, možda?), Najjednostavniji način za to je sigurno pomoću kompleta za montažu na zid. Oni neće stati na sve zaslone, pa provjerite je li komplet kompatibilan s markom i modelom vašeg monitora.

Korak 2. Kupite monitor koji se okreće
Dostupno je nekoliko monitora koje možete okretati u podnožju. To vam omogućuje jednostavno okretanje monitora za 90 °. Imajte na umu da ćete, kad ručno rotirate monitor, i dalje morati prilagoditi orijentaciju kroz postavke svoje video kartice.
Postoje štandovi koje možete kupiti i koji vam mogu omogućiti rotiranje postojećeg monitora bez prevelikog ulaganja. Samo provjerite je li kompatibilan s vašim modelom monitora

Korak 3. Provjerite može li se vaš monitor nagnuti
Neki monitori imaju postolja koja vam omogućuju naginjanje monitora prema gore ili prema dolje. Ovo je osobito korisno ako imate LCD monitor jer se najbolje vidi iz određenih kutova. Obično možete nagnuti monitor tako da nježno uhvatite i gornju i donju stranu, a zatim povučete dno ili gurnete gornji dio.

Korak 4. Izbjegavajte jednostavno okretanje monitora bez podrške
Mnogi monitori nisu dizajnirani za okretanje, osobito stari CRT monitori. Svaki put kad okrenete monitor, trebao bi ga dobro podržati stalak ili nosač. Korištenje drugih objekata za podršku monitora moglo bi uzrokovati nestabilnost ili pregrijavanje.