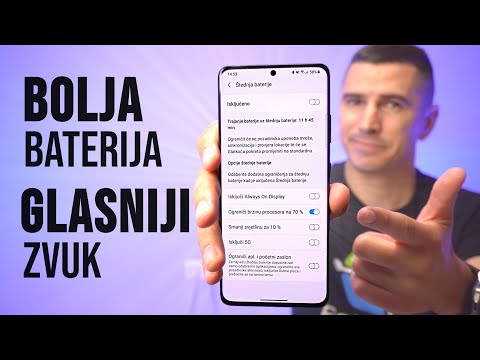Ovaj wikihow naučit će vas kako zaštititi PDF datotekom lozinkom na Macu pomoću pregleda. PDF zaštićen lozinkom zahtijeva da svi unesu lozinku prije nego što je mogu vidjeti. Ako koristite macOS High Sierra, Mojave ili Catalina, to ćete moći učiniti u Previewu.
Koraci

Korak 1. Otvorite svoj PDF u Preview
Možete otvoriti Pregled s Docka ili Launchpada, a zatim otvorite svoj PDF tako da odete na Datoteka> Otvori ili možete otići do PDF-a u Finderu, desnom tipkom miša kliknite i odaberite Otvorite pomoću> Pregled.

Korak 2. Pritisnite Datoteka
Nalazi se u izborniku koji se nalazi vodoravno preko vrha zaslona.

Korak 3. Pritisnite Izvoz …
To ćete vidjeti pri dnu izbornika.

Korak 4. Odaberite okvir pored "Šifriraj
" Ovo će kodirati vaš PDF tako da ga ljudi ne mogu vidjeti bez unosa ispravne lozinke.
Ako ne želite šifrirati izvorni PDF, promijenite polja "Izvezi kao" i "Gdje"

Korak 5. Unesite lozinku
U polje "Lozinka" unesite svoju lozinku, a zatim ponovite u polju "Potvrdi". Ovo je kôd koji će svi morati koristiti za pregled PDF -a.

Korak 6. Pritisnite Spremi
PDF će se izvesti s odabranim opcijama, poput zaštite lozinkom. Ovaj PDF možete poslati drugima, ali za otvaranje će im trebati lozinka koju ste prethodno unijeli.