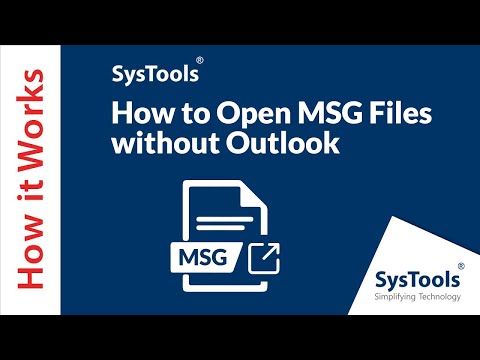Siemens NX korisna je aplikacija za stvaranje objekata koji će biti reprezentativni ili čak 3D ispisani. Međutim, za izradu ovih predmeta može biti potrebno vrijeme. Prilikom rada na stvaranju, alati poput zrcala i značajki uzoraka mogu biti korisni za poboljšanje točnosti vašeg rada, kao i za smanjenje vremena koje je potrebno za rad na vašem objektu. Ovaj skup uputa ima za cilj dati osnovno razumijevanje alata i provest će vas kroz primjer kako ih primijeniti. Slijedite primjer ili ga upotrijebite za vlastitu kreaciju.
Koraci
1. dio od 3: Pokretanje skice

Korak 1. Izradite novi dokument u NX -u
- Na početnom zaslonu NX odaberite "Novo" u gornjem lijevom kutu stranice.
- Nakon odabira pojavit će se zaslon. Odaberite "Model" i odaberite željenu mjernu jedinicu. Ako slijedite ovaj primjer, odaberite inče.

Korak 2. Pokrenite svoju skicu
- Odaberite "Skica" u gornjem lijevom kutu stranice.
- Pojavit će se zaslon "Create Sketch". Ne mijenjajte ništa po tom pitanju. Za ovaj primjer samo odaberite "OK" i počet će vaša skica na standardnoj ravnini XY. Ako želite raditi u drugoj ravnini, samo odaberite drugu u padajućem izborniku "Odaberi ravninu".

Korak 3. Pomoću alata za linije oblikujte početni oblik
Ovaj primjer će uključivati crtanje trokuta koji ćete preslikati u oblik dijamanta. Možete zrcaliti gotovo bilo koji oblik, stoga se nemojte bojati upotrijebiti vlastitu kreaciju za ovaj primjer.
- Ako slijedite ovu skicu, pomoću alata za crtanje povucite crtu prema dolje od ishodišta koja je dugačka tri inča s kutom od 270.
- Pronađite središnju točku crte i nacrtajte jednu okomicu na nju koja je duga dva inča pod kutom od 180.
- Spojite crte s dvije dijagonalne crte kako biste oblikovali trokut.

Korak 4. Pomoću alata za brzo obrezivanje obrišite okomitu liniju od 2 inča
- Pronađite alat za brzo obrezivanje ispod alata pravokutnika na alatnoj traci. Izbornik će se pojaviti kada ga odaberete.
- Odaberite opciju "Curve to Trim" u izborniku.
- Odaberite središnju liniju trokuta. Pritisnite "OK" za brisanje retka.

Korak 5. Ekstrudirajte trokut jedan inč
Ekstrudirate trokut kako biste sa njegove strane napravili ravninu tako da ga možete zrcaliti i oblikovati dijamant.
- Odaberite "Extrude" i pojavit će se zaslon.
- Provjerite je li trokut odabran. Nakon odabira, linije će se promijeniti u narančaste.
- Podesite udaljenost istiskivanja na jedan inč, ostavite Boolean kao "Izvedeno" i odaberite "U redu".
2. dio od 3: Korištenje zrcalne značajke

Korak 1. Pronađite gumb "Zrcalna značajka"
- U izborniku Značajke na početnom zaslonu odaberite gumb "Više".
- Odaberite gumb pod nazivom "Zrcalna značajka" na padajućem izborniku "Više".

Korak 2. Odaberite značajku
- Na izborniku Mirror Feature provjerite je li označeno "Select Feature". Kada to učinite, pomaknite se do oblika koji preslikavate, pričekajte da bude označen crvenom bojom i kliknite na njega.
- Oblik koji ste odabrali trebao bi postati narančast nakon što je odabran.

Korak 3. Odaberite ravninu za zrcaljenje
- U ovom primjeru zadržite ravninu kao postojeću ravninu u izborniku Mirror Feature. Ako želite novi avion, jednostavno odaberite novi avion, a pojavit će se padajući izbornik s različitim izborima aviona.
- Označite "Odaberi ravninu" i upotrijebite alat za rotiranje da biste zarotirali trokut malo ulijevo kako biste mogli vidjeti njegovu desnu stranu.
- Zadržite pokazivač iznad stranice trokuta i on će ponovno označiti crvenu boju. Nakon što je označena, kliknite na nju. Ponovno će se pojaviti narančasta.

Korak 4. Odaberite "OK" da biste dovršili zrcalo
- Nakon odabira, oblik koji ste stvorili zrcalit će se na ravninu koju ste odabrali. U ovom primjeru, trokut s lijeve strane zrcalio se desno kako bi formirao dijamant.
- Korištenje ove značajke traje manje vremena nego crtanje i istiskivanje cijelog drugog trokuta. Prilikom stvaranja simetričnih oblika sa složenijim strukturama, također se osigurava da su linije i kutovi potpuno simetrični i da u tom pogledu nema pogrešaka.
- Imajte na umu da se možete ogledati u različitim smjerovima samo odabirom različite stranice trokuta kao ravnine. Korištenje različitih ravnina stvorit će različite oblike za rad s vama.

Korak 5. Ujedinite dva trokuta kako biste oblikovali dijamant
- Pronađite gumb za ujedinjavanje ispod gumba "Značajka uzorka" u izborniku Značajke. Odaberite ga.
- Provjerite je li označeno "Odaberi tijelo" i odaberite jednu stranu dijamanta. Označite sljedeći "Odabir tijela" i odaberite drugu stranu dijamanta. Nakon što ste odabrali oboje, kliknite "U redu" i vaš dijamant je dovršen.
3. dio od 3: Korištenje značajke uzorka

Korak 1. Nacrtajte objekt koji treba imati uzorak
U ovom ćete primjeru upotrijebiti krug u kutu dijamanta i ravnomjerno ga rasporediti po dijamantu.
- Još jednom odaberite "Skica" i ovaj put odaberite lice dijamanta kao ravninu. Zrakoplov će izgledati narančasto. Kliknite "U redu".
- Odaberite alat za krug koji se nalazi dva desno od alata za linije. Nakon odabira postavite krug promjera 0,4 inča u krajnji lijevi kut oblika dijamanta. Kliknite "Završi skicu" u gornjem lijevom kutu zaslona.

Korak 2. Pronađite gumb "Značajka uzorka"
Na izborniku Feature pronađite gumb "Feature Feature" neposredno iznad alata "Unite"
Korak 3. Odaberite značajku koju želite uzorkovati
U ovom primjeru odabrat ćete krug. Baš kao i sa zrcalnom značajkom, možete oblikovati gotovo bilo koji oblik.
Provjerite je li označeno "Odabir značajke". Ako krug već nije odabran za vas, kliknite na njega. Još jednom će se pojaviti narančasto

Korak 4. Odredite vektor za uzorak
- Prvo provjerite je li izgled linearni.
- Označite "Specificiraj vektor" i odaberite dijagonalnu os X.

Korak 5. Promijenite broj i visinu značajke uzorka
- Zadržite opciju razmaka kao "Brojanje i visina".
- Pomoću opcije prebrojavanja možete odabrati koliko oblika želite s uzorkom. U ovom primjeru želite četiri rupe, pa promijenite broj pored da biste brojali na četiri.
- Pomoću opcije pitch možete odabrati koliko želite da svaki oblik bude u uzorku. U ovom primjeru postavite korak na jedan inč.
- U vlastitoj kreaciji možete odabrati drugi smjer za uzorak odabirom "Smjer 2" i slijedom gornjih koraka za taj smjer.
Korak 6. Završite pomoću značajke uzorka
- Odaberite "OK" da biste dovršili uzorak. U primjeru će četiri kruga biti ravnomjerno raspoređena po dijamantu.
- Značajka uzorka korisna je za množenje oblika i njihovo ravnomjerno raspoređivanje bez potrebe za ulaskom u više oblika i mjerenjem udaljenosti između njih.
Savjeti
- Upotrijebite padajuće izbornike u ogledalu i izbornike značajki uzoraka da biste isprobali različite ravnine i kutove.
- Kada radite na vlastitoj kreaciji, zamislite što želite da se dogodi, a zatim slijedite ove korake kako biste to ostvarili.
- Slijedom primjera u ovim uputama prvo ćete lakše razumjeti alate i lakše ih primijeniti na zadatke ili vlastite kreacije.