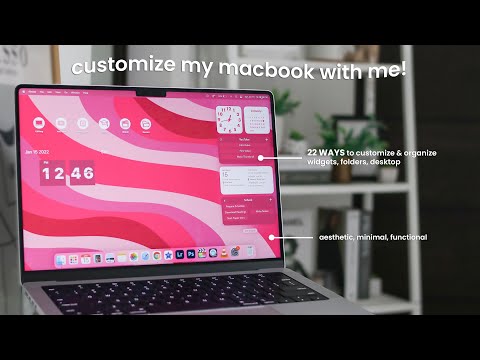Microsoft PowerPoint dio je paketa Microsoft Office. Morat ćete imati kopiju DVD -a Microsoft Office, koji će sadržavati instalacijski program za PowerPoint, kako biste instalirali program na svoje računalo.
Koraci
1. dio od 3: Umetanje DVD instalatera

Korak 1. Otvorite DVD pogon
Otvorite pogon diska na računalu pritiskom na gumb "Izbaci".
Na prijenosnim računalima može se nalaziti uz desnu stranu vašeg uređaja, a na stolnim računalima nalazi se na prednjoj strani kućišta vaše jedinice

Korak 2. Umetnite instalacijski program za DVD
Umetnite DVD u pogon pazeći da se uklapa u otvor za disk.

Korak 3. Zatvorite DVD pogon
Ponovno pritisnite gumb "Izbaci" da biste uvukli ladicu pogona ili ako ste na prijenosnom računalu, samo lagano gurnite pogon natrag.
2. dio od 3: Pristup instalacijskom programu

Korak 1. Idite na Moje računalo
Sada kada je vaš DVD umetnut, morate otići na Moje računalo dvostrukim klikom na njegovu ikonu na radnoj površini. Tada ćete u prozoru vidjeti dostupne diskove.
Također možete otići na Moje računalo klikom na ikonu Kugla (ili izbornik Start) na donjoj lijevoj strani zaslona radne površine. U izborniku pronađite Moje računalo i kliknite na njega

Korak 2. Pokrenite instalacijski program
U odjeljku Uređaji sa uklonjivom memorijom vidjet ćete svoj pogon diska, kao i naziv umetnutog diska. Dvaput kliknite pogon za pokretanje čarobnjaka za instalaciju.
3. dio od 3: Instaliranje PowerPointa

Korak 1. Odaberite PowerPoint
Na prvom zaslonu morate odabrati proizvod Microsoft Office za instalaciju. Potražite Microsoft PowerPoint i označite krug s njegove lijeve strane.
Kliknite na "Nastavi" za nastavak

Korak 2. Unesite ključ proizvoda
Sljedeći će vas prozor pitati imate li ključ proizvoda koji bi trebao biti u kućištu DVD -a vašeg DVD -a za instalaciju programa Microsoft Office. Kliknite "Da", ako imate ključ proizvoda, ili "Ne", ako ga želite kasnije aktivirati.
Ako pritisnete “Ne”, PowerPoint će se otvoriti samo ograničen broj puta prije nego što budete prisiljeni unijeti ključ proizvoda

Korak 3. Prihvatite Uvjete i odredbe
Pročitajte Uvjete licenciranja i kliknite okvir u kojem piše da prihvaćate uvjete ugovora.
Kada završite, kliknite "Nastavi"

Korak 4. Instalirajte PowerPoint
Kliknite "Instaliraj odmah" za početak instalacije programa.
Pojavit će se traka napretka

Korak 5. Izađite iz instalacijskog programa
Nakon što instalacija završi i traka napretka bude puna, bit ćete upitani želite li otići na Office Online ili zatvoriti. Pritisnite "Zatvori" za izlaz iz instalacijskog programa.