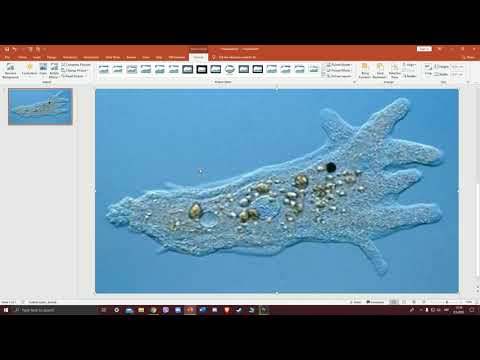Skrivanje slajda u PowerPointu dobra je ideja ako trebate brzo prezentirati, a ne želite prikazati određeni slajd, ali ne želite nužno izbrisati taj slajd. PowerPoint olakšava sakrivanje bilo kojeg broja slajdova u vašoj prezentaciji.
Koraci
Metoda 1 od 2: Skrivanje slajda

Korak 1. Otvorite PowerPoint prezentaciju
Budući da želite sakriti slajd, pretpostavlja se da ste već stvorili PowerPoint prezentaciju. Pronađite datoteku na svom računalu i otvorite je.

Korak 2. Odaberite ispravan slajd
Na lijevoj strani zaslona trebali biste vidjeti popis svih slajdova u prezentaciji. Kliknite onu koju želite sakriti.
Ako ste uspješno odabrali slajd, oko tog slajda pojavit će se okvir

Korak 3. Kliknite Slide Show
Na karticama pri vrhu prozora programa PowerPoint odaberite Slide Show. Ova kartica kontrolira sve što je povezano s načinom na koji će prezentacija biti prezentirana.

Korak 4. Pritisnite Sakrij slajd
Od opcija unutar Slide Show karticu, pronađite i kliknite na Sakrij slajd dugme. Ove bi se opcije trebale nalaziti pri vrhu prozora programa PowerPoint.
- Ako ste uspješno sakrili slajd, pojavit će se kosa crta preko broja koji je u korelaciji sa skrivenim slajdom.
- Ponovite ovaj postupak da biste sakrili više slajdova.

Korak 5. Otkrijte slajd
Ako želite ponovno prikazati slajd, jednostavno ponovite ovaj postupak.
Metoda 2 od 2: Pristupanje skrivenom slajdu

Korak 1. Napravite vezu do skrivenog slajda
Možda ćete htjeti stvoriti vezu do skrivenog slajda kako biste mu i dalje mogli pristupiti dok ste u načinu prezentacije. Ponekad može biti neugodno vratiti se u način uređivanja tijekom prezentacije.

Korak 2. Pritisnite Umetni
Kliknite na Umetnuti karticu s vrha prozora. Ova kartica kontrolira sve što možete umetnuti u slajd, uključujući slike, videozapise itd.

Korak 3. Odaberite tekst
Označite tekst s kojeg želite stvoriti vezu. To će biti ono što kliknete za pristup skrivenom slajdu tijekom prezentacije, pa odaberite mjesto koje ima smisla. Možda ćete na kraju prezentacije htjeti dodati tekst koji će reći nešto poput: "Više informacija" i stvoriti vezu od tog teksta.

Korak 4. Odaberite Hiperveza
Kliknite na Hiperveza iz opcija unutar kartice Umetanje.
- Odaberite Mjesto u ovom dokumentu iz opcija na lijevoj strani skočnog prozora.
- Odaberite skriveni slajd i kliknite na u redu gumb u donjem desnom kutu prozora.