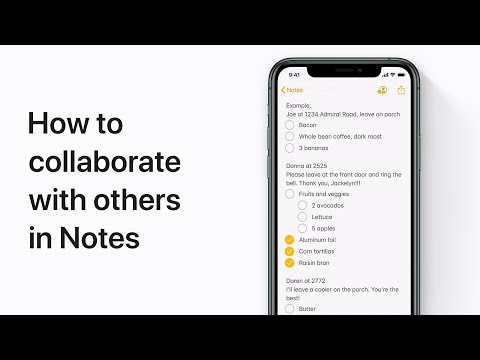Besplatna aplikacija Amazon Kindle omogućuje vam kupnju i čitanje knjiga na vašem Apple iPad uređaju s bilo kojeg mjesta bez potrebe za povezivanjem uređaja s računalom. Da biste kupili knjige Kindle za iPad, najprije morate instalirati aplikaciju za čitanje Kindle, a zatim posjetiti Kindle Store za iPad kako biste knjige bežično isporučili na svoj tablet.
Koraci
1. dio od 3: Instaliranje aplikacije Kindle

Korak 1. Pokrenite ikonu App Store na svom Apple iPadu

Korak 2. Upišite "Kindle" u okvir za pretraživanje na App Storeu

Korak 3. Dodirnite ikonu Kindle prikazanu u rezultatima pretraživanja
Ikona Kindle prikazuje osobu koja čita knjigu i riječ "Kindle" u žutoj boji na plavoj podlozi.

Korak 4. Dodirnite „Instaliraj
” Aplikacija Kindle besplatna je i instalirat će se na vaš iPad u roku od nekoliko minuta.

Korak 5. Pokrenite aplikaciju Kindle na svom iPadu kad instalacija dovrši

Korak 6. Unesite svoje vjerodajnice za prijavu na Amazon, a zatim dodirnite „Prijava
” Sve knjige Kindlea koje kupite bit će dostupne na kartici "Oblak".
Odaberite opciju registracije ili registracije za Amazon ako već nemate račun. Morate imati Amazon račun da biste kupili Kindle Books za svoj iPad
2. dio od 3: Kupnja knjiga Kindle

Korak 1. Pokrenite internetski preglednik na svom iPadu ili računalu

Korak 2. Idite u Kindle Store za iPad na

Korak 3. Prijavite se u Kindle Store koristeći svoje vjerodajnice za prijavu na Amazon
Morate unijeti iste vjerodajnice za Amazon koje ste koristili prilikom instaliranja aplikacije Kindle na iPad.

Korak 4. Potražite knjige Kindle koje želite čitati na svom iPadu
Unesite kriterije pretraživanja za određene naslove knjiga ili pregledajte knjige prema žanru i datumu izlaska.

Korak 5. Dodirnite “Kupi odmah” pored naslova knjige koju želite kupiti

Korak 6. Slijedite upute na zaslonu za unos podataka o plaćanju
Kindle knjige kupuju se Amazonovim načinom plaćanja jednim klikom, koji je dio vašeg Amazon računa. Nakon što kupnja završi, knjiga će biti dostupna na kartici "Oblak" u aplikaciji Kindle na vašem iPadu.

Korak 7. Pokrenite aplikaciju Kindle na svom iPadu, a zatim dodirnite karticu "Oblak"

Korak 8. Dodirnite naslov knjige koji ste kupili
Knjiga će se sada otvoriti u vašoj aplikaciji Kindle.
3. dio od 3: Rješavanje problema

Korak 1. Ažurirajte iOS softver na svom iPadu ako naiđete na probleme pri preuzimanju aplikacije Kindle
To osigurava da je vaš iPad ažuriran i kompatibilan s najnovijom verzijom Amazonove aplikacije Kindle.

Korak 2. Provjerite je li vaš iPad povezan s internetom ako knjiga koju kupite nije isporučena aplikaciji Kindle
IPad će se sinkronizirati s Amazonom samo ako je uređaj spojen na bežičnu ili podatkovnu mrežu.

Korak 3. Dodirnite "Sync" na početnom zaslonu aplikacije Kindle ako vaša knjiga nije dostupna na kartici "Oblak"
Ovo ručno sinkronizira vaš iPad s Amazonovim poslužiteljima ako se usluga iz nekog razloga ne uspije automatski sinkronizirati.