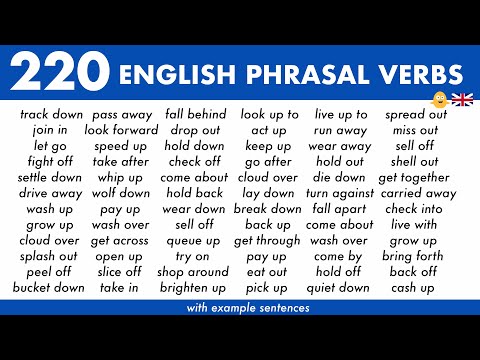Ako imate Outlook račun e -pošte (adresa e -pošte koja završava s „@outlook.com“), možete ga postaviti sa svojim iPhoneom tako da i dalje možete čitati e -poštu čak i kad ste odsutni. Apple uređaji mogu se koristiti za pristup bilo kojoj vrsti računa e-pošte, uključujući i one temeljene na Microsoftu. Postavljanje Outlook e -pošte na iPhoneu može zvučati teško, ali zapravo je vrlo jednostavno.
Koraci
Metoda 1 od 2: Postavljanje Outlook e -pošte pomoću iOS aplikacije za poštu

Korak 1. Otvorite postavke uređaja
Dodirnite "Postavke" (aplikacija s ikonom zupčanika) na početnom zaslonu vašeg iPhonea da biste otvorili izbornik postavki uređaja.

Korak 2. Otvorite postavke “Pošta, kontakti i kalendar”
Pomaknite se prema dolje izborniku Postavke i dodirnite stavku "Pošta, kontakti i kalendar" s popisa dostupnih opcija koje vidite na zaslonu.

Korak 3. Dodajte račun e -pošte
Unutra dodirnite "Dodaj račun" i odaberite "E -pošta" od dostupnih vrsta računa koje možete koristiti za početak postavljanja Outlook e -pošte na svom iPhoneu.

Korak 4. Unesite pojedinosti o e -pošti za Outlook
Upišite svoju punu adresu e -pošte programa Outlook (na primjer: "[email protected]"), lozinku računa i pritisnite "Dalje". Vaš iPhone tada će pokušati pristupiti vašoj Outlook e -pošti i sinkronizirati njegove podatke.

Korak 5. Spremite promjene
Za sinkronizaciju Outlook e -pošte s vašim iPhoneom bit će potrebno samo nekoliko sekundi. Nakon što je sinkronizacija dovršena, dodirnite gumb "Spremi" koji će se pojaviti na zaslonu kako biste spremili sve što ste učinili. Vaša Outlook e -pošta sada je postavljena s vašim iPhoneom.

Korak 6. Otvorite aplikaciju Mail
Pritisnite gumb Početna na svom iPhoneu za povratak na početni zaslon. Nakon što se vratite na početni zaslon, dodirnite aplikaciju Mail (ikona bijele omotnice) da biste otvorili namjensku aplikaciju za slanje poruka e -pošte na svom iPhoneu. Nakon što otvorite aplikaciju, trebali biste moći vidjeti sve poruke e -pošte koje su trenutačno spremljene na vašem Outlook računu, spremne za pristup.
Metoda 2 od 2: Postavljanje Outlook e -pošte pomoću aplikacije Outlook za iOS

Korak 1. Preuzmite Outlook za iOS
Otvorite iTunes na svom iPhoneu i unesite "Microsoft Outlook" na traci za pretraživanje pri vrhu zaslona. Dodirnite "Enter" na tipkovnici i trebala bi se otvoriti stranica aplikacije Outlook za iOS.
- Dodirnite gumb "Instaliraj" koji vidite na stranici aplikacije i Outlook će se automatski preuzeti i instalirati na vaš uređaj.
- Outlook iOS dostupan je samo za iPhone i druge Appleove mobilne uređaje koji imaju iOS verziju 8 ili noviju, ali besplatan je za preuzimanje.

Korak 2. Otvorite postavke uređaja
Dodirnite "Postavke" (aplikacija s ikonom zupčanika) na početnom zaslonu vašeg iPhonea da biste otvorili izbornik postavki uređaja.

Korak 3. Otvorite postavke “Pošta, kontakti i kalendar”
Pomaknite se prema dolje izborniku Postavke i dodirnite stavku "Pošta, kontakti i kalendar" s popisa dostupnih opcija koje vidite na zaslonu.

Korak 4. Dodajte Outlook račun e -pošte
Unutra dodirnite "Dodaj račun" i odaberite "Outlook" od dostupnih vrsta računa koje možete koristiti za početak postavljanja Outlook e -pošte na svom iPhoneu.

Korak 5. Unesite pojedinosti o e -pošti za Outlook
Upišite svoju punu adresu e -pošte programa Outlook (na primjer: "[email protected]"), lozinku računa i pritisnite "Dalje". Vaš iPhone tada će pokušati pristupiti vašoj Outlook e -pošti i sinkronizirati njegove podatke.

Korak 6. Spremite promjene
Za sinkronizaciju Outlook e -pošte s vašim iPhoneom bit će potrebno samo nekoliko sekundi. Nakon što je sinkronizacija dovršena, dodirnite gumb "Spremi" koji će se pojaviti na zaslonu kako biste spremili sve što ste učinili. Vaša Outlook e -pošta sada je postavljena s vašim iPhoneom.

Korak 7. Otvorite Outlook za iOS
Dodirnite ikonu aplikacije (bijela omotnica sa slovom "o") na početnom zaslonu vašeg iPhonea da biste pokrenuli aplikaciju. Nakon što otvorite aplikaciju, trebali biste moći vidjeti sve poruke e -pošte koje su trenutačno spremljene na vašem Outlook računu, spremne za pristup.