Excel je toliko moćan softver jer vam je na raspolaganju mnogo različitih funkcija i formula. Ovaj će članak pokriti tri najčešće korištene funkcije u Excelu: funkcije MAX, MIN i AVERAGE.
Koraci
Metoda 1 od 3: Korištenje funkcije MAX

Korak 1. Počnite upisivanjem znaka = u ćeliju u koju želite umetnuti funkciju MAX

Korak 2. Upišite riječ MAX iza koje slijedi otvorena zagrada

Korak 3. Odaberite sve ćelije na koje želite primijeniti formulu MAX
Ovo će vratiti najveću vrijednost iz bilo koje ćelije koju odaberete.

Korak 4. Pritisnite Enter
Sada ste trebali uspješno umetnuti funkciju MAX. Prikazat će maksimalnu vrijednost u poljima koja ste odabrali.
Metoda 2 od 3: Korištenje funkcije MIN

Korak 1. Počnite upisivanjem znaka =

Korak 2. Upišite riječ MIN iza koje slijedi otvorena zagrada

Korak 3. Odaberite sve ćelije koje sadrže brojeve iz kojih želite prikazati minimalnu vrijednost

Korak 4. Pritisnite Enter
Sada ste trebali umetnuti funkciju MIN, a ona će prikazati minimalnu vrijednost iz polja koja ste odabrali.
Metoda 3 od 3: Korištenje funkcije PROSJEK

Korak 1. Počnite upisivanjem znaka =, kao i kod svih formula u Microsoft Excelu

Korak 2. Upišite riječ PROSJEK nakon čega slijedi otvorena zagrada

Korak 3. Odaberite ćelije podataka iz kojih želite izračunati prosječnu vrijednost

Korak 4. Pritisnite Enter
Sada ste umetnuli funkciju Prosjek i ona će prikazati prosječnu vrijednost brojeva u poljima koja ste odabrali.
Video - Korištenjem ove usluge neki se podaci mogu podijeliti s YouTubeom
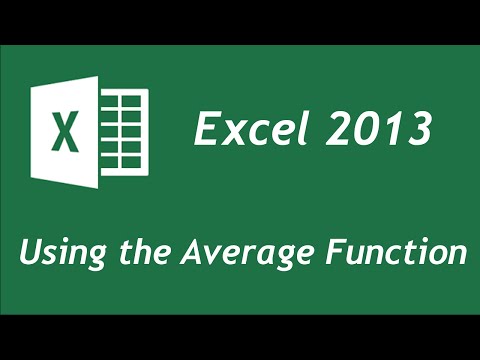
Savjeti
- Svakako pokrenite sve funkcije u Excelu s =
- Upišite naziv funkcije, na primjer MAX, MIN ili PROSJEČNO velikim slovima.







