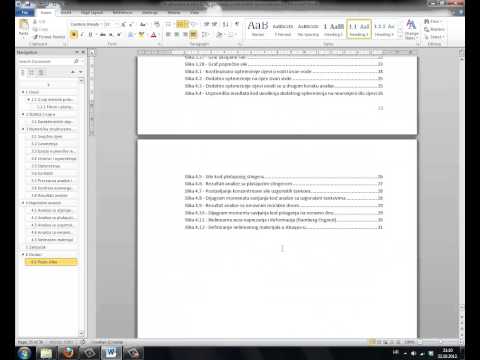Želite li Excel dokument pretvoriti u dokument Microsoft Word? Excel ne sadrži značajku za pretvaranje Excel datoteke u Word datoteku, a Word ne može izravno otvoriti Excel datoteke. Međutim, tablica programa Excel može se kopirati i zalijepiti u Word, a zatim spremiti kao Wordov dokument. Pročitajte ovaj vodič da biste saznali kako umetnuti Excel tablicu u Wordov dokument.
Koraci
Metoda 1 od 2: Kopiranje i lijepljenje Excel podataka u Word

Korak 1. Kopirajte Excel podatke
U Excelu kliknite i povucite da biste odabrali sadržaj koji želite staviti u Wordov dokument, a zatim pritisnite Ctrl + C.
- Pritisnite Ctrl + A za odabir svih podataka u grafikonu, a zatim pritisnite Ctrl + C.
- Također možete kliknuti izbornik Uredi, a zatim kliknite Kopiraj.
- Ako ste na Mac računalu, pritisnite ⌘ Command + C za kopiranje.
- Osim kopiranja i lijepljenja Excel podataka, možete i kopirati i zalijepiti Excelove grafikone u Word.

Korak 2. U Word zalijepite Excel podatke
U Word dokumentu pomaknite pokazivač na mjesto na kojem želite tablicu, a zatim pritisnite Ctrl + V. Tablica je zalijepljena u Word.
- Također možete kliknuti izbornik Uredi, a zatim kliknite Zalijepi.
- Ako ste na Macu, pritisnite ⌘ Command + V za lijepljenje.

Korak 3. Odaberite opciju lijepljenja
U donjem desnom kutu tablice kliknite gumb Opcije lijepljenja da biste vidjeli različite mogućnosti lijepljenja.
Ako ne vidite gumb Opcije lijepljenja, nemate ga omogućenim. Da biste ga omogućili, idite na Opcije programa Word, kliknite Napredno. U odjeljku Izreži, Kopiraj i Zalijepi kliknite potvrdni okvir Prikaži gumbe Mogućnosti lijepljenja da biste dodali ček

Korak 4. Pritisnite Zadrži izvorno oblikovanje da biste koristili stil tablice programa Excel

Korak 5. Kliknite Podudaraj stil tablice odredišta da biste koristili stil tablice Word

Korak 6. Izradite povezanu Excel tablicu
Word ima značajku koja mu omogućuje stvaranje veza do drugih Office datoteka. To znači da će se, ako promijenite Excel datoteku, kopirana tablica ažurirati u programu Word. Pritisnite Zadrži izvorno oblikovanje i Veza do Excela ili Podudaranje stila odredišne tablice i Veza do Excela za stvaranje povezane Excelove tablice.
Ove dvije opcije odgovaraju izvorima stila za druge dvije mogućnosti lijepljenja

Korak 7. Pritisnite Zadrži samo tekst da biste zalijepili sadržaj programa Excel bez ikakvog oblikovanja
Kada koristite ovu opciju, svaki će redak biti u svom odlomku, s karticama koje odvajaju podatke stupca
Metoda 2 od 2: Umetanje Excelove tablice u Word

Korak 1. U Excelu kliknite grafikon da biste ga odabrali, a zatim pritisnite Ctrl + C za kopiranje.

Korak 2. U programu Word pritisnite Ctrl + V za lijepljenje grafikona.

Korak 3. Odaberite opcije lijepljenja
U donjem desnom kutu tablice kliknite gumb Opcije lijepljenja da biste vidjeli različite mogućnosti lijepljenja.
Za razliku od lijepljenja Excel podataka, kada zalijepite grafikon, postoje dva različita skupa opcija za izbor. Možete promijeniti opcije podataka grafikona, kao i mogućnosti oblikovanja

Korak 4. Pritisnite grafikon (povezan s Excel podacima) kako bi se grafikon ažurirao kada se ažurira Excel datoteka

Korak 5. Pritisnite Excel Chart (cijela radna knjiga) kako biste otvorili Excel datoteku sa samog grafikona
Da biste otvorili Excel datoteku s grafikona, desnom tipkom miša kliknite grafikon, a zatim kliknite Uredi podatke. Otvorit će se izvorna datoteka programa Excel