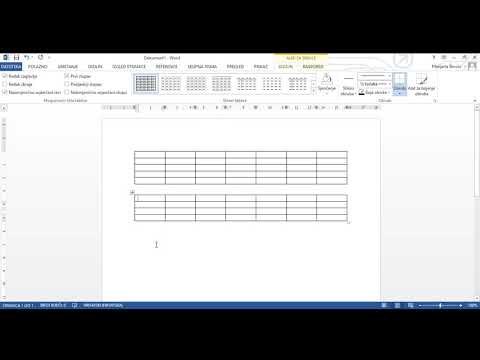Želite li promijeniti znak na slici u nešto duhovitije? Jeste li ikada željeli promijeniti dobar stari znak školske zone od 15 km/h (24 km/h) u nešto zabavnije, poput 121 km/h (75 km/h) ili čak 153 km/h (95 km/h)? Zamjena teksta je jednostavna kad naučite popuniti pozadinu. Srećom, Photoshop će čak i najveći dio posla obaviti umjesto vas.
Koraci
1. dio od 3: Uklanjanje starog teksta

Korak 1. Izolirajte sloj koji uređujete tako da ne uklonite ništa bitno
Možda biste htjeli i duplicirati pozadinski sloj kako ne biste pokvarili izvornu sliku. Za dupliciranje kliknite sloj na ploči i pritisnite Ctrl+J ili ⌘ Cmd+J da biste napravili drugu kopiju izvornika. Na ovaj način, ako pogriješite, lako se možete vratiti izvorniku.

Korak 2. Odredite vrstu pozadine koju trebate zamijeniti iza teksta prije nego što ga uklonite
Neki tekst, poput onog na bijeloj podlozi, samo je potrebno izbrisati. Nekima je potrebna složenija zamjena. Photoshop ima mnogo alata za besprijekorno uklanjanje teksta, ali morate biti sigurni da koristite pravi. Prije uklanjanja pogledajte sljedeće scenarije da biste saznali što vam najbolje odgovara:
-
Neopisani tekst:
Ako još postoji "T" na ploči slojeva na kojoj se nalazi tekst, to znači da se tekst još uvijek može uređivati. Pritisnite "T" za uključivanje alata za tekst, a zatim kliknite na tekst na slici da biste ga zamijenili. To je samo ako ste sami dodali tekst ranije.

Korak 3. Jednobojna pozadina:
Ako se pozadina lako replicira slikanjem, stvorite novi sloj i upotrijebite Alat za kapanje da biste dobili boju pozadine. Zatim kistom obojite stari tekst.
-
Složena pozadina:
Morat ćete koristiti složene alate za besprijekornu replikaciju pozadine. Ostatak vodiča bit će usmjeren na te složene poslove i alate potrebne za zamjenu teksta.

Korak 4. Povećajte tekst što je bliže moguće
Trebat ćete preciznu, blisku kontrolu nad slikom, izrezujući je tako da ne morate zamijeniti veliki dio pozadine iza nje. Što se više približavate, vaš će konačni proizvod izgledati bolje.

Korak 5. Odaberite tekst koji želite ukloniti pomoću alata za brzi odabir ili alata Lasso
Ako je vaš tekst u pozadini, poput riječi iz limenke sode, upotrijebite alate za odabir da biste tekst okružili što je moguće bliže. Jednostavno upotrijebite svoj omiljeni alat za odabir da biste snimili tekst koji želite zamijeniti. Mala plesna linija trebala bi čvrsto prianjati uz vaš tekst.
- Okružite tekst, a zatim upotrijebite "Odaberi" → "Očisti rub" da biste dobili savršen odabir.
- Ako se borite s alatima za odabir, pogledajte ovaj Wikihow o uklanjanju stavki sa slika u Photoshopu.
- Alternativno, Ctrl/Cmd kliknite sloj čistog teksta da biste ga odabrali. Ako je vaš tekst već vlastiti sloj, držite Ctrl ili ⌘ Cmd i kliknite sličicu (obično izgleda kao "T") da biste odmah odabrali sav tekst.

Korak 6. Proširite svoj odabir 5-10 piksela izvan izvornog teksta
Da biste to učinili, kliknite "Odaberi" → "Proširi". Želite mali rub oko teksta - ovo je pozadina koja će se koristiti za zamjenu teksta.
Dio 2 od 3: Zamjena pozadine

Korak 1. Upotrijebite "Sadržajno svjesna ispuna" za automatsko popunjavanje vašeg teksta novom pozadinom
Ova prekrasna značajka analizira sliku iza teksta, a zatim je nasumično replicira umjesto riječi, što vam omogućuje da kasnije upišete novi tekst. Da biste ga koristili, provjerite:
- Vaš je tekst okružen odabirom - pomičnim rubnim točkastim rubom.
- Imate 5-10 piksela prostora oko teksta.
- Odabrali ste sloj s odgovarajućom pozadinom.

Korak 2. Idite na gornju traku i odaberite "Uredi", a zatim "Ispuni" da biste otvorili izbornik
Izbornik ispune nudi vam različite načine za popunjavanje svih piksela koje ste upravo odabrali. Oni će besprijekorno zamijeniti vaš tekst. Izbornik bi trebao imati utora za "Upotrebu" i "Blending".

Korak 3. Odaberite "Content Aware" pod "Use", a zatim označite okvir s oznakom "Color Adaptation
Content Aware znači da će Photoshop analizirati piksele koji su već u odabiru i upotrijebiti ih za stvaranje nove pozadine. Trebalo bi unaprijed odabrati, ali ako je potrebno, preuzmite ga s padajućeg izbornika.

Korak 4. Pritisnite "OK" da biste stvorili ispunu, ponavljajući onoliko puta koliko je potrebno
Ovo popunjavanje je nasumično, pa ako ne odgovara, možete se vratiti na "Uredi" → "Ispuniti" i pokušati ponovo za bolje rezultate. Ako se i dalje borite, isprobajte:
- Idite na "Refine Edge" prije "Fill" i operite rubove vašeg odabira. To će mu pomoći da se bolje uklopi.
- Uredite "Način miješanja" u izborniku za popunjavanje. Smanjite neprozirnost na 50% i isprobajte 2-3 ispune jedna na drugu za slučajniji učinak.
- Upotrijebite četkicu za slikanje i alate za nagib, zajedno s kapaljkom za oči, da obojite sve probleme.
3. dio 3: Dodavanje novog teksta

Korak 1. Pronađite pravi font kojim ćete zamijeniti tekst
Ako znate font ili želite odabrati svoj, sada ga možete jednostavno dodati pritiskom na "T" da biste otvorili alat za unos teksta. Međutim, ako želite točan font, morat ćete malo kopati. Fontove možete besplatno preuzeti s interneta i dodati u Photoshop (kao.ttf datoteke, najčešće). Određene fontove možete potražiti i putem web stranice WhatTheFont koja pronalazi font na slici koju ste prenijeli.

Korak 2. Upišite i postavite font, a zatim ga rasterizirajte
Iako je većinu fontova potrebno prilagoditi, jednostavan zamjenski posao mogao bi se obaviti čim upišete novi font. Odaberite odgovarajući font, boju, a zatim ispišite tekst. Postavite ga otprilike tamo gdje treba, zatim desnom tipkom miša kliknite vrstu na paleti slojeva i odaberite "Rasterize Type …"
Rasterizacijski tip olakšava podešavanje. Međutim, nakon rasterizacije više ne možete mijenjati stvarne riječi, stoga provjerite je li sve napisano ispravno

Korak 3. Upotrijebite "Free Transform" za podešavanje, kut i postavljanje teksta
Da biste došli do besplatne transformacije, provjerite je li vaš sljedeći tekst odabran u izborniku slojeva. Zatim pritisnite Ctrl+T ili ⌘ Cmd+T za pretvaranje teksta. Također možete odabrati "Uredi" → "Besplatna transformacija". Ovaj okvir vam omogućuje promjenu veličine objekta, ali to nije sve:
- Pritisnite bilo koju točku za promjenu veličine teksta od točke.
- Držite ⇧ Shift da zadržite ukupne proporcije istim dok mijenjate veličinu.
- Držite Ctrl ili ⌘ Cmd dok klikate na točku da biste je zakrenuli ili pod kutom, tako da točkama date perspektivu.
- Držite alt="Slika" ili ⌥ Odlučite se za rastezanje, stiskanje ili okretanje teksta.

Korak 4. Pomoću alata "Liquify" ručno rotirajte, uvijte i savijte tekst kako bi odgovarao konačnom objektu
Recimo, na primjer, da želite zamijeniti tekst oko limenke sode. Dobivanje točnog zavoja bit će nemoguće bez bolje kontrole od one koju nudi "Free Transform". Umjesto toga otvorite "Filter" → "Liquify". Odavde upotrijebite kist za polako zakrivljivanje teksta točno onako kako vam treba.
- Učinite četkicu što je moguće većom za prilagodbu cijelog bloka teksta u isto vrijeme.
- Smanjite pritisak četke za suptilnije učinke.