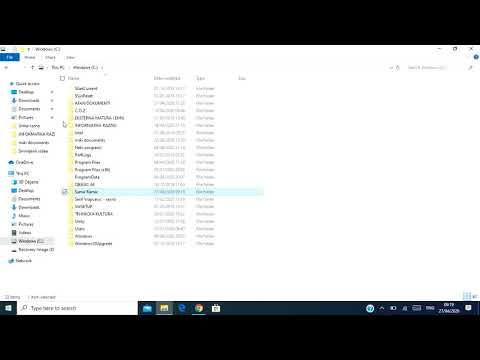USB flash pogoni olakšavaju držanje često korištenih datoteka pri ruci za korištenje na bilo kojem računalu s omogućenim USB-om. Ovi uredni mali uređaji mogu čak i pakirati do terabajt podataka u uređaj koji nije veći od dva inča, iako su daleko češći (i pristupačniji) u manjim kapacitetima. Kopiranje datoteka na USB pogon nevjerojatno je jednostavno, čak i ako ga prvi put koristite. Ovaj wikiHow vas uči kako kopirati datoteke s računala ili Mac računala na USB fleš disk.
Koraci
Metoda 1 od 2: Windows

Korak 1. Umetnite USB pogon u dostupan USB priključak
Ako koristite prijenosno računalo, USB priključci obično se nalaze s obje strane računala. Ako imate stolno računalo, obično ćete pronaći USB priključke na prednjoj ploči i/ili na stražnjoj strani. Ako imate sve-u-jednom računalo, sa strane monitora često ćete pronaći USB priključke.
- Ako prvi put povezujete pogon s računalom, Windows može automatski instalirati neke upravljačke programe kako bi ih se pravilno prepoznalo.
- Ovisno o vašim postavkama, možda ćete vidjeti skočni prozor nakon povezivanja USB pogona s pitanjem što želite učiniti. Možete kliknuti opciju za pregled datoteka na pogonu ili zasad samo zatvoriti prozor i nastaviti s ovom metodom.

Korak 2. Pritisnite ⊞ Win+E da otvorite File Explorer
Također možete otvoriti File Explorer klikom na ikonu mape na programskoj traci.

Korak 3. Kliknite Ovo računalo
To ćete vidjeti u lijevom stupcu. Ovo prikazuje sve pogone koji su spojeni na vaše računalo (uključujući USB flash pogon koji ste upravo povezali) na glavnoj ploči pod "Uređaji i pogoni".

Korak 4. Otvorite mapu koja sadrži datoteke koje želite kopirati
Obično ćete vidjeti popis mapa na lijevoj ploči ispod ovog računala, kao i na glavnoj ploči iznad pogona.
- Vaše osobne datoteke, poput onih koje stvarate u Microsoft Officeu, obično ćete pronaći u mapi pod nazivom Dokumenti.
- Ako ste preuzeli datoteku s web stranice ili e -pošte, ona će se obično preuzeti u mapu pod nazivom Preuzimanja. Ako ga ne vidite, provjerite onaj koji se zove Desktop ili Dokumenti mapu.
- Sve slike koje prenesete na računalo obično će biti u Slike imenik prema zadanim postavkama.

Korak 5. Kopirajte datoteke koje želite dodati na USB flash pogon
Ako se radi o samo jednoj datoteci, kliknite je desnom tipkom miša i odaberite Kopirati s izbornika. Za kopiranje više datoteka odjednom držite pritisnutu tipku Kontrolirati dok klikate svaku datoteku koju želite kopirati, desnom tipkom miša kliknite označeno područje, a zatim odaberite Kopirati.
Također možete kopirati cijelu mapu odjednom desnim klikom na nju i odabirom Kopirati.

Korak 6. Ponovno kliknite Ovo računalo na lijevoj bočnoj traci
Ovo ponovno prikazuje povezane pogone.

Korak 7. Dvaput kliknite na USB fleš disk
Trebali biste ga vidjeti pod "Uređaji i pogoni".
Vaš USB flash pogon može imati naziv koji je sličan proizvođaču pogona (npr. "Sandisk") ili bi se jednostavno mogao zvati poput "Removable Drive" ili "USB Drive"

Korak 8. Pronađite mjesto na USB pogonu za spremanje kopiranih datoteka
Datoteke možete kopirati u određenu mapu ili ih jednostavno kopirati u glavno područje ("korijen") pogona.
Stvaranje nove mape s nezaboravnim imenom pomoći će vam da ostanete organizirani. Ako želite stvoriti novu mapu, samo kliknite na Nova mapa na alatnoj traci pri vrhu, upišite naziv mape, a zatim pritisnite Unesi. Zatim dvaput kliknite novu mapu da biste je otvorili.

Korak 9. Desnom tipkom miša kliknite prazno područje na desnoj ploči i odaberite Zalijepi
Time se lijepe datoteke koje ste kopirali na USB fleš disk.
Kada radite s datotekom u aplikaciji poput Microsoft Worda, datoteke možete spremiti izravno na USB fleš disk. Prilikom odabira mjesta za spremanje samo odaberite USB memorijski pogon kao odredište

Korak 10. Sigurno izbacite pogon
Kako ne biste oštetili podatke na USB pogonu, morate sigurno izbaciti pogon. Uraditi ovo:
- U donjem desnom kutu zaslona pored sata pronađite ikonu USB -a (ovisno o vašoj verziji sustava Windows, možda ima kvačicu). Ako ga ne vidite, kliknite strelicu gore prema satu za prikaz skrivenih ikona.
- Pritisnite ikonu i odaberite Izbacivanje (naziv pogona).
- Kad vidite potvrdu koja kaže "Sigurno uklanjanje hardvera", možete ukloniti USB pogon iz priključka.
Metoda 2 od 2: macOS

Korak 1. Priključite USB flash pogon u USB priključak
Ako koristite prijenosno računalo, USB priključci nalaze se sa strane uređaja. Na Mac računalu portovi se obično nalaze na stražnjoj strani monitora ili na stražnjoj strani uređaja. Nakon uključivanja, pogon će se automatski montirati i prikazati ikonu na radnoj površini koja izgleda kao mali bijeli tvrdi disk.

Korak 2. Dvaput kliknite ikonu USB pogona na radnoj površini
Ovo je nova ikona koja se pojavljuje i predstavlja vaš pogon. Sadržaj pogona pojavit će se u novom prozoru. Datoteke možete kopirati izravno u korijen (glavnu mapu) ili u bilo koju mapu na desnoj ploči.
- Količina prostora za pohranu na USB pogonu također se prikazuje pri dnu ovog prozora.
- USB pogonu možete pristupiti i pokretanjem programa Finder, a zatim odabirom USB pogona iz područja "Uređaji" na lijevoj strani zaslona.

Korak 3. Izradite novu mapu za svoje kopirane datoteke (izborno)
Možda će biti korisno stvoriti novu mapu na USB pogonu za datoteke koje ćete kopirati. Mape s odgovarajućim imenima za vrste datoteka koje sadrže mogu vam pomoći da ostanete organizirani.
- Dok je prozor USB pogona otvoren, pritisnite Shift + Command + N za stvaranje nove mape.
- Upišite naziv mape i pritisnite Povratak.

Korak 4. Pritisnite ⌘ Command+N da biste otvorili novi prozor Finder
Ostavite trenutni prozor na kojem se prikazuje vaš USB pogon-htjet ćete da možete vidjeti sadržaj oba prozora na zaslonu u isto vrijeme.
Također možete otvoriti drugi prozor Finder-a klikom na ikonu Finder na Docku-to je ikona dvosmjernog smajlija

Korak 5. Potražite datoteke koje želite kopirati u novom prozoru Finder
Na primjer, ako želite kopirati datoteke koje se nalaze u mapi Dokumenti (poput onih koje ste uredili pomoću programa Pages ili Microsoft Word), kliknite Dokumenti na lijevoj ploči prozora Finder.
Datoteke koje ste preuzeli s interneta ili e-pošte na webu obično se nalaze u Preuzimanja mapu.

Korak 6. Povucite datoteke u prozor USB pogona
Da biste kopirali jednu datoteku bez brisanja s računala, samo je povucite u otvorenu mapu USB pogona.
- Ako želite kopirati više datoteka odjednom, držite tipku Kontrolirati tipkom dok kliknete za odabir svake datoteke koju želite kopirati. Zatim povucite bilo koju od označenih datoteka u otvoreni prozor koji prikazuje sadržaj vašeg USB pogona.
- Ako ste stvorili novu mapu u koju želite kopirati datoteke, povucite datoteke ravno u tu mapu.
- Također možete povući cijelu mapu na USB pogon. Time biste stvorili novu mapu s istim imenom na USB pogonu.

Korak 7. Izvadite USB pogon kad završite
Izbacivanje USB pogona prije nego što ga uklonite s Mac računala može spriječiti oštećenje podataka. Da biste to učinili, idite na radnu površinu i povucite ikonu USB pogona u Otpad (ikona smeća se prilikom povlačenja pretvara u ikonu "izbacivanje"). Nakon toga možete sigurno ukloniti USB pogon.
Savjeti
- Ako nakon priključivanja ne možete pronaći USB pogon na računalu, pokušajte ga ukloniti i ponovo uključiti
- Uvjerite se da vaš USB flash pogon ima puno prostora za pohranu. Pogon od 8 GB (gigabajta) trebao bi biti dovoljan ako ga koristite samo za školske zadatke ili prijenos dokumenata. Ako namjeravate zadržati glazbu ili fotografije na uređaju, razmislite o uređaju od 64 GB ili 128 GB.
- Razmislite o šifriranju podataka na flash pogonu kako biste se zaštitili od krađe podataka ili identiteta.