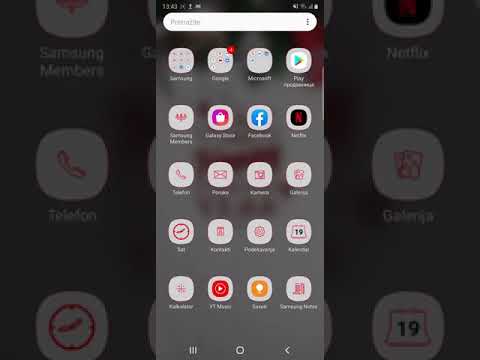Postupak postavljanja Chromea kao zadanog preglednika razlikuje se ovisno o operativnom sustavu. Iako možete postaviti Chrome kao zadani preglednik putem postavki, mnogo je pouzdanije koristiti postavke sustava kako biste osigurali da se promjene drže. Zadani preglednik možete promijeniti u sustavu Windows, macOS i Android. Ako imate iOS uređaj, morat ćete izbaciti iz zatvora svoj iDevice. Da biste promijenili tražilicu, idite na Postavke> Safari> Tražilica i odaberite između Google, Yahoo ili Bing.
Koraci
Metoda 1 od 5: Windows 10

Korak 1. Instalirajte Chrome ako još nije instaliran
Chrome ćete morati instalirati da biste ga mogli odabrati kao zadani preglednik. Chrome možete preuzeti ako posjetite google.com/chrome/ u pregledniku Edge i kliknete gumb "Preuzmi". Pokrenite instalacijski program koji se preuzima da biste instalirali Chrome.

Korak 2. Otvorite izbornik Start i kliknite ili dodirnite "Postavke
" Ovo može izgledati samo kao oprema.

Korak 3. Odaberite "Sustav" s izbornika Postavke početni
Ovo će prikazati različite postavke sustava.

Korak 4. Kliknite ili dodirnite karticu "Zadane aplikacije"
To ćete pronaći u lijevom izborniku prozora sustava.

Korak 5. Odaberite opciju "Web preglednik"
Ovo će prikazati preglednike instalirane na vašem računalu.

Korak 6. Odaberite Google Chrome kao zadani
Chrome će automatski otvoriti veze i HTML datoteke.

Korak 7. Koristite upravljačku ploču ako se vaše postavke ne spremaju
Neki su korisnici izvijestili da Windows ne sprema njihov zadani odabir preglednika ili da se Chrome ne pojavljuje. U tom slučaju otvorite upravljačku ploču i slijedite korake u sljedećem odjeljku da biste Chrome postavili kao zadani preglednik.
Upravljačku ploču možete otvoriti tako da desnom tipkom miša pritisnete gumb Start i odaberete Upravljačka ploča
Metoda 2 od 5: Windows 8, 7 i Vista

Korak 1. Instalirajte Chrome
Chrome ćete morati instalirati da biste ga mogli postaviti kao zadani preglednik. Chrome možete preuzeti ako posjetite google.com/chrome/ u Internet Exploreru.

Korak 2. Otvorite upravljačku ploču
To možete pronaći u izborniku Start. U sustavu Windows 8 desnom tipkom miša kliknite gumb Start i odaberite "Upravljačka ploča" ili upišite "upravljačka ploča" na početnom zaslonu.

Korak 3. Odaberite "Zadani programi
"Ako ste u prikazu kategorije, prvo kliknite kategoriju" Programi ".

Korak 4. Kliknite "Postavi zadane programe
Može proći neko vrijeme dok se popis programa ne učita.

Korak 5. Odaberite "Google Chrome" s popisa programa
Možda ćete se morati pomaknuti da biste ga pronašli.

Korak 6. Kliknite "Postavi ovaj program kao zadani
Time će Chrome biti zadani program za sve web veze i HTML datoteke.
Metoda 3 od 5: macOS

Korak 1. Instalirajte Chrome ako već nije
Google Chrome morat će biti instaliran da biste ga mogli postaviti kao zadani preglednik. Chrome možete instalirati tako da posjetite google.com/chrome/ i kliknete "Preuzmi" pri vrhu zaslona.

Korak 2. Pokrenite instalacijski program Chrome nakon preuzimanja
Da biste instalirali Chrome, kliknite datoteku DMG u mapi Preuzimanja, a zatim povucite ikonu Google Chrome u mapu Aplikacije. DMG datoteku možete izbrisati nakon dovršetka instalacije.

Korak 3. Pritisnite izbornik Apple i odaberite "Postavke sustava
" Nakon instaliranja Chromea možete ga postaviti kao zadani preglednik s izbornika Postavke sustava.

Korak 4. Odaberite opciju "Općenito"
To možete pronaći pri vrhu izbornika "Postavke sustava".

Korak 5. Kliknite izbornik "Zadani web preglednik" i odaberite Google Chrome
Time će Chrome biti zadani preglednik za sve web veze i HTML datoteke.
Metoda 4 od 5: Android

Korak 1. Provjerite je li Chrome instaliran
Morat ćete instalirati preglednik Chrome da biste ga mogli postaviti kao zadani. Možete ga instalirati iz trgovine Google Play.

Korak 2. Otvorite aplikaciju Postavke
To ćete pronaći na jednom od početnih zaslona ili u ladici aplikacija. Ladicu aplikacija možete otvoriti dodirom na gumb mreže u dnu početnog zaslona.

Korak 3. Odaberite "Aplikacije" ili "Upravitelj aplikacija
"' Ovo će prikazati sve aplikacije instalirane na vašem Android uređaju.

Korak 4. Pronađite i dodirnite trenutačni zadani preglednik
Morat ćete pronaći preglednik koji trenutno otvara veze. Ako je instaliran na vašem uređaju, možda ćete se morati prebaciti na karticu "Sve" na popisu aplikacija.
Većina internetskih preglednika naziva se "Preglednik" ili "Internet"

Korak 5. Dodirnite gumb "Obriši zadane postavke"
Morat ćete se pomaknuti prema dolje na stranici aplikacije da biste je pronašli. U Androidu 6.0+ morate prvo dodirnuti "Otvori prema zadanim postavkama".

Korak 6. Dodirnite vezu u e -pošti ili na web stranici
Nakon što uklonite zadane postavke, morat ćete pronaći i dodirnuti vezu do web stranice ili internetske datoteke. Obično ga možete pronaći u e -pošti, u tekstualnim porukama svojih prijatelja ili otvaranjem preglednika i dodirom na vezu.

Korak 7. Odaberite "Google Chrome" s popisa aplikacija
Vidjet ćete sve svoje instalirane preglednike na popisu dostupnih aplikacija. Dodirnite Google Chrome.

Korak 8. Odaberite "Uvijek" da biste Chrome postavili kao zadani
Chrome će se sada otvoriti za sve veze i HTML datoteke koje otvorite na svom Android uređaju.
5. metoda od 5: iOS

Korak 1. Jailbreak vašeg iOS uređaja
Jedini način postavljanja drugačijeg zadanog preglednika u iOS -u je jailbreak uređaja. Jailbreaking obično nije moguć ako koristite najnoviju verziju iOS -a. Za upute o jailbreak -u različitih iOS uređaja pogledajte Jailbreak iPhone.

Korak 2. Otvorite Cydia na svom jailbroken iOS uređaju
Cydia je upravitelj paketa za vaš jailbroken iOS uređaj i omogućuje vam instaliranje raznih ugađanja i aplikacija posebno za jailbroken uređaje. Cydia ćete pronaći na jednom od svojih početnih zaslona nakon bijega iz zatvora.

Korak 3. Dodirnite opciju Pretraživanje i potražite "Otvori u Chromeu
" Ovo je ugađanje u sistemske postavke iOS uređaja koje vam omogućuje promjenu zadanog preglednika. Dostupan je putem zadanih spremišta Cydia.

Korak 4. Dodirnite gumb "Instaliraj" za preuzimanje i instaliranje ugađanja
Vaš iOS uređaj će se ponovno pokrenuti kako bi dovršio postupak instalacije.

Korak 5. Otvorite aplikaciju Postavke na svom uređaju
"Otvori u Chromeu" dodat će novu opciju u vašu aplikaciju Postavke.

Korak 6. Provjerite je li omogućeno "Otvori u Chromeu"
Provjerite je li klizač uključen u odjeljku "Otvori u Chromeu" u aplikaciji Postavke. Time će Chrome postati zadani preglednik.

Korak 7. Dodirnite vezu da biste prema zadanim postavkama otvorili Chrome
S omogućenim "Otvori u Chromeu", svaka veza koju dodirnete automatski će se otvoriti u Chromeu. To će se odnositi na veze u porukama e -pošte, tekstove, aplikacije, web stranice i sve druge veze.