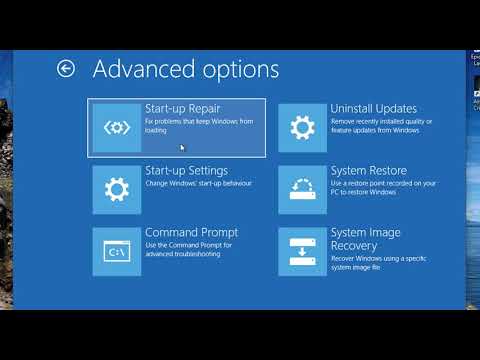Ovaj wikiHow vas uči kako promijeniti root lozinku za Linux ako imate trenutnu lozinku ili ako nemate pristup trenutnoj root lozinci.
Koraci
Metoda 1 od 2: S trenutnom root lozinkom

Korak 1. Otvorite prozor terminala
Da biste to učinili, pritisnite Ctrl+Alt+T, što će otvoriti novi prozor terminala s naredbenim retkom u većini Linux okruženja za stolna računala.
Ako ne koristite okruženje radne površine, već ste u naredbenom retku, pa prijeđite na sljedeći korak

Korak 2. U naredbeni redak upišite su i pritisnite ↵ Enter
Ispod naredbenog retka otvorit će se redak Lozinka:.

Korak 3. Upišite trenutnu root lozinku, a zatim pritisnite ↵ Enter
Kad se lozinka prihvati, vratit ćete se u naredbeni redak kao root korisnik.
- Ako ste unijeli lozinku pogrešno, pokrenite su i pokušajte ponovno.
- Lozinke razlikuju velika i mala slova.

Korak 4. Upišite passwd i pritisnite ↵ Enter
Ispod upita pojavit će se redak Enter new UNIX password:.

Korak 5. Upišite novu lozinku i pritisnite ↵ Enter
Lozinka koju upišete neće se pojaviti na ekranu.

Korak 6. Ponovo upišite novu lozinku i pritisnite ↵ Enter
Vidjet ćete poruku koja glasi "lozinka je uspješno ažurirana".

Korak 7. Upišite exit i pritisnite ↵ Enter
Ovo će vas odjaviti s root računa.
Metoda 2 od 2: Bez trenutne root lozinke

Korak 1. Ponovo pokrenite računalo

Korak 2. Pritisnite E na izborniku Grub
Izbornik Grub pojavljuje se odmah nakon uključivanja računala. U većini slučajeva ostaje na ekranu samo nekoliko trenutaka.
- Ako ne pritisnete E prije nego što izbornik Grub nestane, ponovno pokrenite sustav i pokušajte ponovno.
- Ova metoda radi za najpopularnije Linux distribucije (Ubuntu, CentOS 7, Debian). Postoji mnogo distribucija Linuxa, neke su opskurnije od drugih. Ako ovom metodom ne možete doći u način rada za jednog korisnika, provjerite upute specifične za vaš sustav na web stranici distribucije.

Korak 3. Dođite do retka koji počinje s linux /boot
Za to upotrijebite tipke ↑ i ↓. Ovo je linija koju morate promijeniti da biste se pokrenuli u jednokorisnički način rada.
U CentOS -u i nekim drugim distribucijama linija može početi s linux16, a ne s linuxom

Korak 4. Pomaknite kursor na kraj retka
Pomoću tipki →, ←, ↑ i ↓ postavite kursor odmah nakon ro.

Korak 5. Upišite init =/bin/bash nakon ro
Kraj retka sada bi trebao izgledati ovako:
ro init =/bin/bash
-
Obratite pažnju na razmak između
ro
i
init =/bin/bash
- .

Korak 6. Pritisnite Ctrl+X
To govori sustavu da se pokrene izravno na naredbeni redak na razini korijena u načinu rada za jednog korisnika.

Korak 7. Upišite mount –o remount, rw / na upit i pritisnite ↵ Enter
Ovo montira datotečni sustav u načinu čitanja i pisanja.

Korak 8. Upišite passwd na upit i pritisnite ↵ Enter
Budući da vam pokretanje u načinu rada za jednog korisnika daje root pristup, nema potrebe za dodavanjem dodatnih parametara naredbi passwd.

Korak 9. Upišite novu root lozinku i pritisnite ↵ Enter
Znakovi koje upišete neće se prikazivati na ekranu. Ovo je normalno.

Korak 10. Ponovo upišite novu lozinku i pritisnite ↵ Enter
Kad sustav potvrdi da ste ponovno unijeli istu lozinku, vidjet ćete poruku koja glasi "lozinka je uspješno ažurirana".

Korak 11. Upišite reboot –f i pritisnite ↵ Enter
Ova naredba normalno pokreće sustav.
Video - Korištenjem ove usluge neki se podaci mogu podijeliti s YouTubeom

Savjeti
- Vaša lozinka treba imati 8 znakova ili više i sadržavati mješavinu slova (velika i mala), brojki i simbola.
- Da biste promijenili lozinku za drugog korisnika, su to root i upišite passwd.