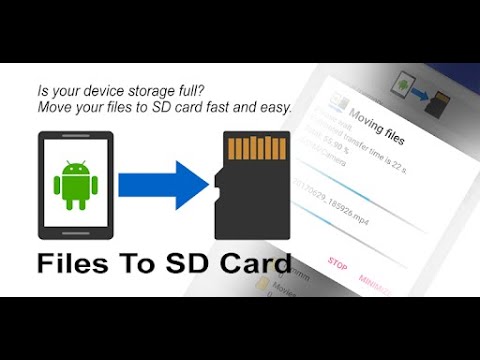Vektorska grafika idealan je format za logotipe i ilustracije zbog svojih jasnih linija i kontura. Budući da su stvoreni jednadžbama umjesto piksela, vektori se mogu promijeniti u bilo koju veličinu bez gubitka jasnoće. Iako je većina vektorskih slika stvorena od nule, možete koristiti programe za uređivanje slika da biste "pratili"-j.webp
Koraci
Metoda 1 od 2: Korištenje programa Adobe Illustrator

Korak 1. Otvorite Adobe Illustrator
Najjednostavniji način pretvaranja-j.webp

Korak 2. Dodajte-j.webp" />
To možete učiniti iz Datoteka > Otvorena izborniku ili povlačenjem datoteke u radni prostor.

Korak 3. Prebacite se na radni prostor "Tracing"
To možete učiniti klikom na izbornik u gornjem desnom kutu i odabirom "Praćenje". Vidjet ćete da se ploča "Trag slike" pojavljuje s desne strane.
Ovaj radni prostor možete otvoriti i klikom na Prozor izbornika, odabirom Radni prostor, a zatim odabirom Praćenje.

Korak 4. Pritisnite-j.webp" />
Opcije praćenja na ploči Image Trace postat će aktivne.

Korak 5. Označite okvir "Preview" na ploči Image Trace
To će vam omogućiti da vidite što će različite postavke učiniti prije nego ih primijenite, ali će povećati vrijeme između izmjena.
Opciju pregleda možete uključiti ili isključiti u bilo kojem trenutku. Ako ostavite Preview omogućenim, slika će se automatski pratiti nakon svake promjene. Ako ne, morat ćete kliknuti na Trag gumb za pregled promjena.

Korak 6. Isprobajte jednu od unaprijed postavljenih postavki na ploči Image Trace
Na vrhu ploče nalazi se pet unaprijed postavljenih gumba, a na padajućem izborniku dostupno je još unaprijed postavljenih postavki. Gornji red gumba uključuje sljedeće unaprijed postavljene postavke:
- Automatska boja - stvara stilizirani skup boja na temelju izvornih boja.
- Visoke boje - pokušaji ponovnog stvaranja svih izvornih boja.
- Niska boja - stvara pojednostavljenu verziju izvornih boja.
- Nijanse sive - zamjenjuju boje sivim tonovima.
- Crno -bijelo - Smanjuje boje na crno -bijelo.

Korak 7. Pomoću klizača u boji prilagodite složenost boje
Slike pretvorene u vektore obično se ne prikazuju dobro sa svim svojim prirodnim bojama, pa ćete postići bolji rezultat smanjenjem broja korištenih boja. To će dovesti do "ravnijeg" izgleda slike.

Korak 8. Proširite odjeljak "Napredno" na ploči Image Trace
To možete učiniti klikom na mali trokut pored "Napredno". To će otkriti detaljnije kontrole traga.

Korak 9. Pomoću klizača "Putevi" podesite koliko blizu putanja slijedi piksele
Pomicanjem klizača ulijevo staze postaju labavije, a klizanjem udesno staze su zategnutije. Labavija putanja dovest će do glatkijih rubova.

Korak 10. Pomoću klizača "Uglovi" podesite zaobljenost kutova
Pomicanjem klizača ulijevo, uglovi će biti zaobljeni, što će dovesti do glatkije slike.

Korak 11. Upotrijebite klizač "Buka" za smanjenje krvarenja
Klizač Buka određuje koje se skupine piksela smatraju "šumom" i nisu uključene u trag. To može pomoći u ispravljanju linija i izglađivanju grubih mrlja.

Korak 12. Pritisnite Trace za pregled promjena
Nalazi se u donjem desnom kutu ploče Image Trace. Ako ste ranije omogućili opciju Pregled, gumb će biti zasivljen jer se traženje već dogodilo automatski.

Korak 13. Pritisnite gumb Proširi
Nalazi se na alatnoj traci koja se nalazi pri vrhu Illustratora. To će vaš objekt praćenja pretvoriti u stvarne vektorske putanje, a vašu-j.webp

Korak 14. Izvezite sliku kao vektorsku datoteku
Nakon što završite s praćenjem, možete izvesti gotovu sliku kao vektorsku datoteku.
- Kliknite na Datoteka ili Ilustrator izbornika i odaberite "Spremi kao".
- Prvo spremite kopiju kao.ai datoteku. Odaberite Adobe Illustrator (*. AI) opciju, upišite novi naziv datoteke, a zatim kliknite Uštedjeti. To će vam omogućiti jednostavno ponovno otvaranje datoteke u Illustratoru i više uređivanja.
- Povratak na Datoteka > Spremi kao i odaberite vektorski format s izbornika "Spremi kao vrstu". To uključuje SVG (za web) i PDF (za tisak).
- Nemojte spremati datoteku kao PNG ili-j.webp" />
- Klik Uštedjeti za spremanje datoteke.
Metoda 2 od 2: Korištenje GIMP -a i Inkscape -a

Korak 1. Preuzmite i instalirajte GIMP i Inkscape
Ovo su besplatni programi otvorenog koda koje možete koristiti za stvaranje vektorskih slika iz-j.webp
- GIMP možete preuzeti s https://www.gimp.org. Pokrenite instalacijski program za svoj operacijski sustav i ostavite postavke na zadane vrijednosti.
- Inkscape možete preuzeti s https://www.inkscape.org. Pokrenite instalacijski program za svoj operacijski sustav i ostavite postavke na zadane vrijednosti.
- Ova je metoda prikladna samo za jednostavne slike s osnovnim bojama, poput logotipa i amblema. Pretvaranje slika s visokim detaljima oduzet će mnogo rada za izglađivanje grubih rubova i dobivanje dobrih boja.

Korak 2. Otvorite svoj JPEG u GIMP -u
To možete učiniti tako da desnom tipkom miša kliknete sliku i odaberete Otvoriti sa i onda GIMP. Alternativno, prvo otvorite GIMP, a zatim kliknite Datoteka > Otvorena za umetanje datoteke.

Korak 3. Pomoću alata Rectangle Select Select odaberite dio slike koji želite pretvoriti u vektor
To je točkasta pravokutna ikona na alatnoj traci koja se nalazi uz lijevu stranu GIMP -a. Ovo stvara grubu granicu za vašu sliku koja olakšava ponovno bojenje.

Korak 4. Pritisnite sliku izbornika i odaberite Izreži na odabir.
Time se uklanja sve osim onoga što ste odabrali.

Korak 5. Kliknite na sliku ponovo na izborniku i odaberite Automatsko obrezivanje.
Ovo pooštrava vaš izbor.

Korak 6. Izvezite datoteku
Nakon što izrežete datoteku, možete je izvesti. Kliknite na Datoteka izbornika i odaberite Izvezi kao. Ostavite postavke na zadane i dajte datoteci naziv kako biste znali da je to obrezana verzija.

Korak 7. Otvorite izvezenu datoteku u Inkscapeu
To možete učiniti pokretanjem Inkscapea, a zatim otići na Datoteka > Otvorena za odabir datoteke.

Korak 8. Pritisnite sliku da biste je odabrali
Morat ćete odabrati sliku da biste je mogli pratiti u Inkscapeu.

Korak 9. Pritisnite Put izbornika i odaberite Praćenje bitmape.
Ovo otvara prozor Trace Bitmap.

Korak 10. Odaberite različite unaprijed postavljene metode vektorizacije i kliknite Ažuriraj
Ovo prikazuje pregled kako će slika izgledati s tom metodom vektorizacije. Pokušajte s različitim metodama dok ne pronađete onu koja vam se sviđa.
- Opcija "Boje" pružit će vam najbližu približnu sliku izvorne slike.
- Za većinu unaprijed postavljenih postavki možete prilagoditi neke postavke. Samo kliknite ažuriranje nakon svake promjene postavki kako biste vidjeli rezultate.

Korak 11. Pritisnite U redu kada ste zadovoljni rezultatima
Ovo prati izvornu sliku i zamjenjuje je vektorskom verzijom.

Korak 12. Upotrijebite alat "Uređivanje staza po čvorovima" za precizne prilagodbe
To je ikona pokazivača s tri točke na luku blizu gornjeg lijevog kuta alatne trake. Ovaj alat omogućuje odabir područja vektorske slike, a zatim povlačenje čvorova za prilagodbu veličine i sjene. Kliknite dio svoje slike i vidjet ćete da se pojavljuje hrpa malih kutija. Povucite ove okvire da biste promijenili oblike za svoj odabir.

Korak 13. Koristite alat "Break Path" za odvajanje čvorova koji se ne bi trebali povezati
To je iznad gornjeg lijevog kuta radnog prostora-treći gumb lijevo. Tijekom praćenja neki su dijelovi slike možda bili povezani kada nisu trebali biti. Alat Break Paths omogućuje vam odvajanje ovih dijelova uklanjanjem spojnih čvorova.

Korak 14. Spremite svoju sliku kao vektorsku datoteku kada završite
Nakon što ste zadovoljni svojom vektorskom slikom, možete je spremiti kao vektorski format.
- Kliknite na Datoteka izbornika i odaberite Spremi kao.
- Odaberite vektorski format s izbornika "Spremi kao vrstu". Uobičajeni formati uključuju SVG (za web stranice) i PDF (za tisak).
- Spremite kopiju kao Inkscape SVG da biste se mogli vratiti i jednostavno uređivati.