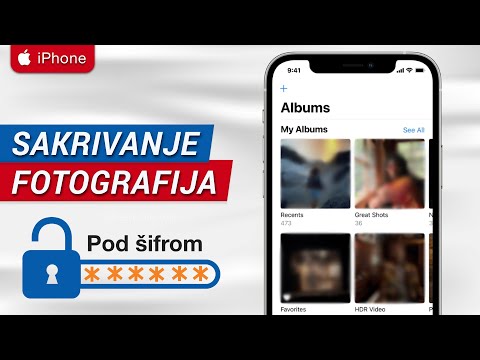Hangouti se obično mogu koristiti kao jedna od značajki Google+. No ako ne želite otvoriti svoj Google+ račun za pristup Hangoutsu, postoji namjensko proširenje preglednika koje možete koristiti s Chromeom, a kao i većina proširenja, morate ga prvo instalirati prije nego što ga možete koristiti.
Koraci
1. dio od 6: Instaliranje Chromeovog proširenja Google+ Hangouts

Korak 1. Idite u Chrome web -trgovinu
Otvorite Google Chrome na računalu i posjetite web -trgovinu Google Chrome na adresi

Korak 2. Potražite proširenje Hangouts
Upišite “Hangouts” u tekstualno polje za pretraživanje u gornjem lijevom kutu stranice web trgovine i pritisnite tipku “Enter” na tipkovnici za početak pretraživanja. Na stranici će se prikazati popis rezultata pretraživanja.

Korak 3. Preuzmite proširenje Hangouts
Pomaknite se dolje do dijela "Proširenja" rezultata pretraživanja i kliknite gumb "Besplatno" pored naziva Hangoutsa. Potvrdite preuzimanje klikom na gumb "Da, vjerujem" na skočnom prozoru Potvrdi novo proširenje.
U donjem desnom kutu zaslona pojavit će se mali skočni prozor koji će vas obavijestiti da je proširenje instalirano. Mali prozor Hangoutsa također će se pojaviti na istom dijelu vašeg zaslona. Ovo je Chromeovo proširenje Hangouts

Korak 4. Otvorite proširenje

Korak 5. Prijavite se
Kliknite gumb "Prijava" na proširenju Hangouts i otvorit će se stranica za prijavu na Google račune na novoj kartici preglednika. Unesite korisničko ime i lozinku vašeg računa u ponuđena polja, a zatim kliknite gumb "Prijava" da biste se prijavili na svoj račun.
- Proširenje Hangouts prikazat će sve vaše trenutne niti razgovora, baš kao i na Googleu +.
- Ako još nemate račun, možete ga otvoriti klikom na vezu "Izradi račun" i ispunite obrazac za prijavu sa svojim osobnim podacima.
2. dio od 6: Upotreba Chromeovog proširenja Google+ Hangouts

Korak 1. Potražite kontakt
Upišite ime kontakta s kojim želite započeti chat u tekstualno polje za pretraživanje pri samom vrhu proširenja.

Korak 2. Odaberite kontakt
Odaberite ime kontakta iz rezultata pretraživanja da biste otvorili novi prozor za chat odmah pored proširenja Hangouts pri dnu zaslona.

Korak 3. Počnite razgovarati
Upišite poruku koju želite poslati u tekstualno polje i pritisnite tipku Enter na tipkovnici da biste je poslali.
Poruka će se pojaviti u prozoru za chat

Korak 4. Zatvorite prozor Hangout/Chat
Da biste završili sesiju Hangouta, samo kliknite gumb zatvori (x) u gornjem desnom kutu prozora Hangout/Chat i zatvorit će se.

Korak 5. Nastavite prozor za chat
Da biste ponovno pokrenuli konferenciju, odaberite nit koju želite ponovno otvoriti s popisa prikazanog na proširenju i ponovno će se prikazati njezin prozor za chat u Hangoutu.
3. dio od 6: Slanje slika u chatove

Korak 1. Kliknite ikonu kamere
Ovo je s desne strane polja za poruku; klikom na nju otvorit će se prozor istraživača.

Korak 2. Odaberite sliku
Dođite do mjesta gdje se nalazi fotografija koju želite podijeliti i odaberite fotografiju koju želite poslati

Korak 3. Pošaljite sliku
Pritisnite gumb "Odaberi" da biste sliku poslali u prozor za chat.
4. dio od 6: Slanje naljepnica i emotikona na chatove

Korak 1. Otvorite ladicu s naljepnicama
Pritisnite ikonu smajlija s lijeve strane polja za poruku da biste otvorili ladicu s naljepnicama.

Korak 2. Odaberite naljepnicu
Pritisnite naljepnicu koju želite dodati u polje za tekst poruke,

Korak 3. Pošaljite naljepnicu
Pritisnite tipku Enter na tipkovnici da biste je poslali.
5. dio od 6: Dodavanje osoba u vaš Hangout

Korak 1. Otvorite popis kontakata
Pritisnite ikonu za dodavanje kontakata (profil osobe sa znakom plus pored) u gornjem lijevom kutu prozora za chat da biste otvorili popis kontakata.

Korak 2. Odaberite kontakte za dodavanje
Odaberite s popisa kontakata osobe koje želite dodati u prozor za chat.

Korak 3. Dodajte svoje kontakte
Pritisnite gumb "Dodaj osobe" da biste potvrdili dodavanje odabranih kontakata.
6. dio od 6: Pokretanje videokonferencije

Korak 1. Otvorite prozor Video konferencije
Pritisnite ikonu video kamere u gornjem lijevom kutu prozora za chat (desno pokraj ikone za dodavanje kontakata) i pojavit će se prozor video konferencije.

Korak 2. Pokrenite video poziv
Pričekajte da se drugi članovi jave da biste započeli videopoziv.
Da biste izašli iz prozora video poziva, samo kliknite gumb zatvori (x) u gornjem desnom kutu prozora i konferencija će se prekinuti
Video - Korištenjem ove usluge neki se podaci mogu podijeliti s YouTubeom

Savjeti
- Chromeovo proširenje Google+ Hangouts funkcionirat će čak i ako zatvorite preglednik Chrome.
- Ako se odjavite s Google Chromea, vaš će se račun odjaviti i iz proširenja.
- Chromeovo proširenje Google+ Hangouts besplatno je za preuzimanje, instaliranje i upotrebu.