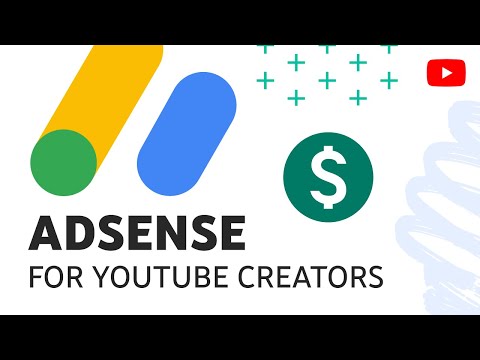Pareto analiza jednostavna je tehnika za određivanje prioriteta potencijalnih uzroka identificiranjem problema. Članak daje upute o tome kako stvoriti Pareto grafikon pomoću programa MS Excel 2010.
Koraci

Korak 1. Identificirajte i navedite probleme
Napravite popis svih podatkovnih elemenata/radnih stavki kojima morate dati prioritet pomoću Pareto principa. Ovo bi trebalo izgledati otprilike ovako.
Ako nemate podataka za vježbanje, upotrijebite podatke prikazane na slici i provjerite možete li napraviti isti Paretov grafikon, koji je prikazan ovdje

Korak 2. Rasporedite različite kategorije u opadajućem redoslijedu, u našem slučaju "Razlog opadanja kose" na temelju "Učestalosti"

Korak 3. Dodajte stupac za kumulativnu frekvenciju
Koristite formule slične onima koje su prikazane na slici.
Sada bi vaš stol trebao izgledati ovako

Korak 4. Izračunajte ukupan broj prikazanih u učestalosti i dodajte stupac za postotak
- Provjerite mora li ukupna vrijednost biti ista kao posljednja vrijednost u stupcu Kumulativna učestalost.
- Sada je vaša tablica podataka potpuna i spremna za izradu Paretovog grafikona. Tablica s podacima trebala bi izgledati ovako.

Korak 5. Idite na InsertColumn i odaberite 2-D Colum chart

Korak 6. Na Excel listu sada bi se trebalo pojaviti prazno područje grafikona
Desnom tipkom miša kliknite područje grafikona i odaberite podatke.

Korak 7. Odaberite stupac B1 do C9
Zatim stavite zarez (,) i odaberite stupce E1 do E9.
Ovo je jedan od važnih koraka, potrebno je poduzeti dodatnu pozornost kako bi se osiguralo da je za Pareto odabran točan raspon podataka

Korak 8. Sada bi vaš Pareto grafikon trebao izgledati ovako
Učestalost je prikazana plavim trakama, a postotak crvenim trakama.

Korak 9. Odaberite jednu od traka Postotak i desnom tipkom miša kliknite
Kliknite na "Promijeni vrstu grafikona serije" u "Linija s oznakama".
Trebao bi se pojaviti sljedeći zaslon

Korak 10. Sada bi vaš grafikon trebao izgledati ovako
Postotni stupci sada su promijenjeni u linijski grafikon

Korak 11. Odaberite i desnom tipkom miša kliknite grafikon Crvene crte za postotak, a zatim kliknite Oblikovanje nizova podataka
Sada će se otvoriti skočni prozor Formatiranje serije podataka gdje trebate odabrati "Sekundarna os"

Korak 12. Pojavit će se sekundarna "Y" os
Jedini problem s ovim Paretovim grafikonom je činjenica da sekundarna os Y pokazuje 120%. To je potrebno ispraviti. S tim se problemom možete i ne morate suočiti

Korak 13. Odaberite sekundarnu Y os
Desnom tipkom miša kliknite opciju "Oblikovanje osi" koja se prikazuje prilikom desnog klika.
Idite na Opcije osi u dijaloškom okviru "Oblikovanje serije podataka" i promijenite vrijednost za "Maksimalno" na 1,0

Korak 14. Vaš Pareto je dovršen i trebao bi izgledati ovako
-
No, ipak možete nastaviti i dodati posljednji dodir svom Paretu kako bi bio privlačniji.
Idite na Izgled alata za grafikone. Možete dodati naslov grafikona, naslov osi, legende i tablice podataka, ako želite.