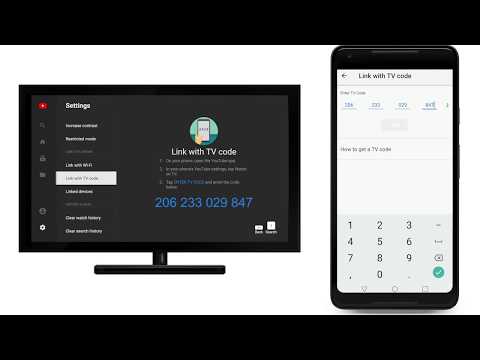Lako je i brzo stvoriti niz brojeva u programu Microsoft Excel. Razumijevanje kako ispravno koristiti proračunsku tablicu za generiranje automatskog niza brojeva uštedjet će vam puno vremena, osobito ako radite s velikom količinom podataka.
Koraci
1. dio od 4: Otvaranje programa Microsoft Excel

Korak 1. Otvorite Microsoft Excel
Microsoft Excel je proračunska tablica koju je Microsoft razvio za Microsoft Windows, Mac OS X i iOS. Sadrži izračune, grafičke alate, zaokretne tablice i programski jezik za makroe pod nazivom Visual Basic for Applications. Dio je paketa Microsoft Office.
- Nakon što preuzmete Excel, idite na gumb Start. A zatim idite u Microsoftov ured. Odaberite Microsoft Excel.
- Kliknite na Excel. Dvaput kliknite na "prazna radna knjiga" da biste je otvorili. Ili, ako već imate Excel proračunsku tablicu ispunjenu podacima, otvorite proračunsku tablicu.
Dio 2 od 4: Odabir povećanja za niz brojeva

Korak 1. Kliknite ćeliju u kojoj želite započeti niz brojeva
Ćelija je jedan od pojedinačnih blokova koji čine Excel proračunsku tablicu.
- U tu ćeliju upišite broj s kojim želite započeti niz i pritisnite enter. Na primjer, upišite "1." To se u terminologiji Excela naziva "vrijednost".
- Sada napišite prvih nekoliko brojeva svoje serije u susjedne ćelije. Možete ih zapisati u okomite stupce ili vodoravno u nizu.

Korak 2. Odredite prirast za svoju brojčanu seriju
Na primjer, ako želite povećati ćelije za isti prirast (recimo za "1"), tada upišite dva broja s tim povećanjem. Dakle, unijeli biste "1" u prvu ćeliju i "2" u ćeliju ispod nje.
- Ako želite da se nizovi povećavaju za 2, ukucali biste 2, a zatim 4.
- Ako želite da niz koristi složenije korake (recimo, "2, 4, 8, 16"), upišite prva tri broja tako da ne pretpostavljate da tražite od njega povećanja od 2.
Dio 3 od 4: Upotreba ručice za popunjavanje za stvaranje niza brojeva

Korak 1. Pritisnite i držite kako biste označili sve ćelije s vašim brojevima
Da biste to učinili, držite pokazivač u gornjem lijevom kutu prve ćelije i povucite je prema dolje do posljednje ćelije s brojem (u prvom primjeru ćelija s oznakom "2".)
- Učinite to bez ispuštanja prsta s kursora. Time će se istaknuti 2 (ili 3) broja koja ste već upisali u ćelije.
- Zapamtite da u Excelu ćelije tvore okomite stupce, ali vodoravne retke. Niz brojeva možete stvoriti okomito niz stupac ili vodoravno preko retka.

Korak 2. Zadržite pokazivač iznad malog crnog (ili zelenog) kvadrata u donjoj desnoj ćeliji
Kvadrat će se pojaviti u donjem desnom kutu zadnje ćelije u koju ste unijeli broj (u prvom primjeru ćelija s "2.")
- Mali crni kvadrat pretvorit će se u mali crni znak plus u donjem desnom kutu te ćelije. To se naziva ručka za punjenje. Ključ za stvaranje brojčanog niza u MS Excelu je ručica za popunjavanje.
- Kad pogledate pojedinačnu ćeliju, primijetite zelenu ili crnu granicu oko ćelije. To znači da radite u aktivnoj ćeliji.

Korak 3. Lijevim klikom miša držite pokazivač iznad znaka plus
Povucite kursor prema okomitom stupcu. Excel će automatski stvarati niz brojeva sve dok povlačite pokazivač.
- Koristite isti postupak s nizovima brojeva u vodoravnom retku. Ali povucite kursor vodoravno. Upamtite, prema zadanim postavkama Excel za utvrđivanje ovih vrijednosti koristi linearni obrazac rasta.
- Ako već imate niz brojeva i samo ga želite dodati, odaberite posljednja dva u nizu i povucite ručicu ispune do novog odabira, pa će se popis nastaviti.
4. dio od 4: Korištenje Excelove formule za stvaranje nizova brojeva

Korak 1. Pomoću formule Excel generirajte niz brojeva
Postavite pokazivač u ćeliju na A1. To znači blok koji se nalazi tamo gdje se kolona A susreće s redom 1.
- U A1 upišite = ROW (). Ova formula trebala bi generirati prvi broj u vašoj seriji. Odaberite ručku za popunjavanje u donjem desnom kutu A1 ćelije i povucite prema dolje ili preko da biste stvorili brojčani niz.
- Ako želite pronaći broj bilo koje ćelije, u nju postavite kursor i upišite = ROW (C10), zamijenivši C10 koordinatama te ćelije. Pritisnite enter.

Korak 2. Desnom tipkom miša kliknite znak plus i povucite ručicu za popunjavanje
Ovo će otvoriti izbornik prečaca koji vam omogućuje obavljanje drugih funkcija s nizom brojeva.
- Za popunjavanje niza rastućim redoslijedom povucite prema dolje ili udesno. Za popunjavanje opadajućim redoslijedom povucite prema gore ili ulijevo.
- U izborniku prečaca možete odabrati opcije popunjavanja serija za popunjavanje brojeva ili kopiranje serija.

Korak 3. Brojanje dana u Excelu
Ovaj isti trik omogućuje vam i brojanje po danima. Da biste to učinili, upišite datum u bilo kojem prepoznatljivom formatu u bilo koju ćeliju.
- Povucite ručicu ispune u susjedne ćelije i ona će dodavati dane dok idete.
- Možete preskočiti dane, na primjer, prikazivati svaki drugi dan ili svaki treći dan, sve dok se slijed ponavlja.
Video - Korištenjem ove usluge neki se podaci mogu podijeliti s YouTubeom

SAVJETI
- Ti se brojevi ne ažuriraju automatski kada dodajete, premještate ili uklanjate retke.
- Možete uvesti Excel u Microsoft Access i stvoriti polje za generiranje jedinstvenih identifikatora.