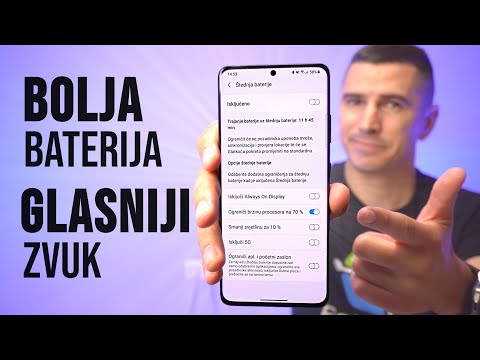Microsoft Excel omogućuje vam uključivanje drugih datoteka, poput Wordovih dokumenata i PDF -ova, u proračunsku tablicu. Ovaj wikiHow će vam pokazati kako umetnuti datoteku kao objekt u Excel projekt pomoću OLE -a (povezivanje i umetanje objekata).
Koraci
Metoda 1 od 2: Umetanje datoteke kao objekta

Korak 1. Otvorite svoj projekt u Excelu
Svoj projekt možete otvoriti u programu Excel klikom na Otvorena s kartice Datoteka ili desnom tipkom miša kliknite datoteku u pregledniku datoteka i kliknite Otvoriti sa i Excel.
Ova metoda funkcionira za novije verzije programa Excel na računalu ili Macu

Korak 2. Pritisnite ćeliju u koju želite umetnuti objekt
Kad god ljudi pogledaju ovu ćeliju, pronaći će ugrađeni dokument.

Korak 3. Kliknite karticu Umetni
To ćete pronaći na vrpci iznad uređivača dokumenata ili pri vrhu zaslona.

Korak 4. Kliknite ikonu koja izgleda kao prozor programa na listu papira
Ovo je ikona "Objekt" i može se pronaći u grupi "Tekst". Pojavit će se okvir.

Korak 5. Kliknite karticu Kreiraj iz datoteke
Kartica će se prebaciti s "Izradi novu".

Korak 6. Pritisnite Pregledaj
Otvorit će se vaš preglednik datoteka.

Korak 7. Idite do datoteke i dvaput kliknite na nju
U pregledniku će se prikazati samo kompatibilne datoteke, poput PowerPointa, PDF -ova i Wordovih dokumenata.

Korak 8. Odaberite odabir "Prikaži kao ikonu
" Ako odaberete "Prikaži kao ikonu", vidjet ćete da se ikona dokumenta pojavljuje u ćeliji; ako ne odaberete "Prikaži kao ikonu", prikazat će se cijela prva stranica dokumenta. Bez obzira na vaš izbor, oba ugrađena dokumenta povezat će se na cijeli dokument.

Korak 9. Pritisnite U redu
To ćete vidjeti u donjem desnom kutu skočnog prozora. Dokument koji ste odabrali pojavit će se u ćeliji ili kao dokument na prvoj stranici ili kao ikona.
Metoda 2 od 2: Umetanje slike

Korak 1. Otvorite svoj projekt u Excelu
Svoj projekt možete otvoriti u programu Excel klikom na Otvorena s kartice Datoteka ili desnom tipkom miša kliknite datoteku u pregledniku datoteka i kliknite Otvoriti sa i Excel.
Ova metoda funkcionira za novije verzije programa Excel na računalu ili Macu

Korak 2. Pritisnite ćeliju u koju želite umetnuti objekt

Korak 3. Kliknite karticu Umetni
To ćete pronaći na vrpci iznad uređivača dokumenata ili pri vrhu zaslona.

Korak 4. Kliknite ikonu Slike
Ovo ćete pronaći u grupi "Ilustracije". Pojavit će se preglednik datoteka.

Korak 5. Idite do slike i dvaput kliknite na nju
Popis kompatibilnih vrsta datoteka dugačak je, ali prihvaćene su sve uobičajene vrste datoteka poput GIF,-j.webp