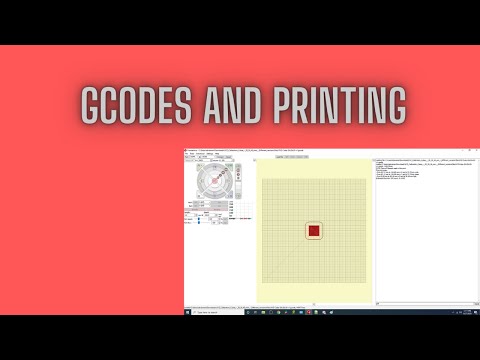GIMP je softverski paket koji čini mnogo toga što radi Adobe Photoshop, ali je besplatan.
Koraci
Metoda 1 od 5: Instaliranje GIMP -a

Korak 1. Preuzmite najnoviju verziju GIMP -a (GNU program za manipulaciju slikama)
Ovdje ga možete besplatno pronaći na web stranici razvojnog programera. Kliknite vezu Preuzmi GIMP X. X. X pod naslovom GIMP za Windows. Datoteka za postavljanje počet će se preuzimati za nekoliko sekundi.

Korak 2. Pokrenite instalacijski program
Windows će vas pitati želite li pokrenuti datoteku. Dvaput provjerite da li ste preuzeli GIMP od razvojnog programera. Odaberite jezik za nastavak instalacije.
- Otvorit će se instalacijski program GIMP. Da biste instalirali GIMP u zadanu mapu, kliknite gumb Instaliraj. Da biste promijenili sve postavke instalacije i odabrali koje ćete dodatke instalirati, odaberite Prilagodi.
- GIMP će se automatski povezati s GIMP slikovnim datotekama. Da biste ga postavili za otvaranje drugih vrsta datoteka, odaberite opciju Prilagodi. Bit će vam ponuđena mogućnost prilagodbe asocijacija datoteka.
Metoda 2 od 5: Pokretanje GIMP -a

Korak 1. Pokrenite instalirani program
Kad se GIMP otvori, mora učitati nekoliko podatkovnih datoteka. Ovaj proces može potrajati nekoliko minuta. Kada se učitavanje završi, na zaslonu će se pojaviti nekoliko prozora. S lijeve strane nalazi se Toolbox. S desne strane nalazi se izbornik Slojevi. U srednjem prozoru otvaraju se slike.

Korak 2. Stvorite novu sliku
Za početak na praznoj slici kliknite izbornik Datoteka u središnjem prozoru i odaberite Novo. Otvorit će se prozor Create a New Image (Stvori novu sliku) koji će vas pitati koja bi bila veličina slike. Veličinu možete postaviti ručno ili odabrati iz unaprijed postavljenih predložaka pomoću padajućeg izbornika.
Pritisnite U redu i otvorit će se vaša nova slika. Pokazivač će se promijeniti u alat olovka i možete početi crtati. Pomoću izbornika Slojevi i četke prilagodite vrstu četke

Korak 3. Otvorite postojeću sliku
Pritisnite Datoteka, a zatim Otvori. Potražite sliku koju želite urediti. Nakon što odaberete datoteku, slika će se otvoriti u novom prozoru.
Metoda 3 od 5: Obrezivanje slike

Korak 1. Otvorite sliku koju želite obrezati
Desnom tipkom miša kliknite sliku i odaberite Alati, zatim Alati za transformaciju, a zatim obrezivanje i promjenu veličine. Pokazivač će se promijeniti u pokazivač Crop koji izgleda kao nož. Također možete odabrati alat za obrezivanje iz okvira s alatima.

Korak 2. Povucite okvir oko onoga što želite zadržati
Povlačenje kutije ne mora biti točno jer ćete kutiju moći ručno prilagoditi. Pritisnite okvire u uglovima ili sa strane da biste se prilagodili od te točke.

Korak 3. Podesite okvir piksel po piksel
Da biste izvršili fine prilagodbe, upotrijebite opcije alata na dnu okvira s alatima. Položaj okvira na slici možete promijeniti mijenjanjem brojeva u poljima Position. Možete fino podesiti veličinu okvira promjenom vrijednosti u poljima Veličina.

Korak 4. Izrežite sliku
Nakon što ste izvršili prilagodbe, obrežite sliku klikom na središte okvira koji ste napravili. Sve oko slike bit će izbrisano, ostavljajući samo ono što je bilo unutar okvira.
Ako niste zadovoljni obrezivanjem, radnju možete poništiti pritiskom na Ctrl+Z
Metoda 4 od 5: Okretanje i rotiranje slike

Korak 1. Okrenite sliku
Desnom tipkom miša kliknite sliku i odaberite Slika, zatim Transformiraj, zatim Obrni vodoravno ili Okreni okomito. Alternativno, možete kliknuti ikonu Flip u Toolboxu. Pod Opcije alata možete odabrati želite li okretati vodoravno ili okomito.

Korak 2. Rotirajte sliku za 90 °
Da biste izvršili osnovno zakretanje slike, desnom tipkom miša kliknite sliku i odaberite Slika, a zatim Transform, a zatim odaberite želite li zakrenuti 90 ° u smjeru kazaljke na satu, suprotno od kazaljke na satu ili 180 °.

Korak 3. Rotirajte sliku pod prilagođenim kutom
Ako biste radije rotirali sliku pod prilagođenim kutom, desnom tipkom miša kliknite sliku, a zatim odaberite Alati, transformirajte Alate, a zatim Rotiraj. Ovo će otvoriti alat Rotate, gdje možete postaviti kut rotacije ili klizačem ili unosom broja. Središnju točku rotacije možete pomicati i unosom koordinata ili povlačenjem kruga na slici.
Metoda 5 od 5: Ovladavanje drugim osnovama

Korak 1. Promijenite veličinu slike
Desnom tipkom miša kliknite sliku. Na izborniku odaberite Slika, a zatim kliknite Skaliraj sliku. Otvorit će se prozor Scale Image i možete prilagoditi veličinu slike. Unesite novu vrijednost za duljinu ili širinu i slika će se prema tome prilagoditi.
- GIMP će automatski zadržati isti omjer zaključavanjem brojeva za duljinu i širinu zajedno. To znači da ako promijenite jedan, drugi će se automatski promijeniti kako se slika ne bi rastegnula ili stisnula. To možete onemogućiti klikom na ikonu lanca između dva okvira.
- Kad ste zadovoljni postavkama, kliknite Skaliraj da biste promijenili veličinu slike.

Korak 2. Nacrtajte ravnu liniju
Odaberite alat za crtanje, poput olovke ili zračnog kista. Pritisnite sliku da biste stvorili početnu točku za svoju liniju. Držite tipku Shift i pomaknite miš tamo gdje želite svoju krajnju točku. Vidjet ćete da se pojavljuje linija koja povezuje vašu početnu i završnu točku. Kliknite da povučete crtu. Nastavite držati Shift za dodavanje novih redaka, od kojih svaki počinje tamo gdje je prethodni završio.

Korak 3. Dodajte tekst slici
Pritisnite T na tipkovnici i kliknite gdje želite da vaš tekst započne. Ovo će otvoriti okvir s alatima za tekst. Možete odmah početi tipkati i vaš će se tekst pojaviti na slici. Koristite okvir s alatima za podešavanje fontova i tekstualnih efekata.
Video - Korištenjem ove usluge neki se podaci mogu podijeliti s YouTubeom

Savjeti
- Stranica www.gimp.org distribuira samo izvorni kod GIMP -a (gradivni blokovi). Međutim, možete preuzeti izvršne verzije slijedeći upute za preuzimanje.
- Pri dnu stranice gimp.org nalazi se veza "kontaktirajte nas" koja vodi do još nekoliko veza za podršku, rasprava, foruma i mnoštva informacija o većini najnovijih verzija GIMP -a.
- Na webu postoje web stranice za korisničku podršku koje pomažu većini ljudi koji nisu upoznati sa gradivnim elementima besplatnih grafičkih softvera temeljenih na Unixu, te razvojna wiki koja bi mogla biti korisna za Gimp na www.wiki.gimp.org.
- GIMP je kratica za GNU Image Manipulation Program. GIMP je izvorno označavao Opći program za manipulaciju slikom i može se besplatno preuzeti s www.gimp.org ili jednog od njegovih mnogobrojnih ogledala. Kao i sa svim softverom za preuzimanje, pažljivo pročitajte kako biste bili sigurni da je vaš operacijski sustav kompatibilan. GNU je računalni operacijski sustav sličan Unixu razvijen u okviru projekta GNU, čiji je cilj u konačnici biti "kompletan Unix kompatibilan softverski sustav" sastavljen u potpunosti od besplatnog softvera.