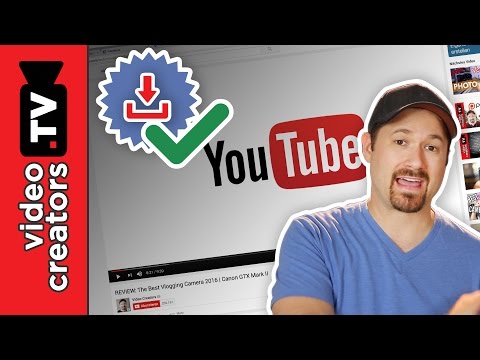Virtualne privatne mreže (VPN) postaju sve popularnije jer sve više korisnika traži anonimnost na internetu. OpenVPN jedno je od popularnijih VPN rješenja. Kompatibilan je s većinom operacijskih sustava. Za povezivanje s poslužiteljem OpenVPN trebat će vam poseban klijent. Trebat će vam i konfiguracijske datoteke vašeg davatelja VPN usluga.
Koraci
Metoda 1 od 5: Windows

Korak 1. Preuzmite instalacijski program OpenVPN klijenta
Morat ćete koristiti program za povezivanje koji se naziva "klijent". Klijent upravlja vezom između vašeg računala i OpenVPN poslužitelja. Klijent možete preuzeti odavde. Upotrijebite vezu za preuzimanje "Installer" koja odgovara vašoj verziji sustava Windows.
Morat ćete znati imate li 32-bitnu ili 64-bitnu verziju sustava Windows. Pritisnite ⊞ Win+Pause i potražite unos "Vrsta sustava"

Korak 2. Pokrenite instalacijski program
Pokrenite instalacijski program OpenVPN nakon preuzimanja. Potvrdite da ga želite pokrenuti. Slijedite upute za nastavak i ostavite sve postavke na zadane. Bit će instalirane sve potrebne usluge kako bi OpenVPN mogao ispravno funkcionirati.

Korak 3. Preuzmite konfiguracijske datoteke za poslužitelj
Svaki poslužitelj na kojem je pokrenut OpenVPN trebao bi vam pružiti skup konfiguracijskih datoteka. Jedna od datoteka može biti sigurnosni certifikat. Druga datoteka sadržavat će podatke o poslužitelju. Može postojati više konfiguracijskih datoteka poslužitelja ako vaša VPN usluga nudi više poslužitelja.
- Ove konfiguracijske datoteke možete pronaći na stranici za podršku svoje VPN usluge. Konfiguracijske datoteke mogu biti upakirane u ZIP datoteku.
- Ako ne možete pronaći konfiguracijske datoteke, možda ćete se ipak moći povezati. Pogledajte 9. korak ovog odjeljka.

Korak 4. Kopirajte konfiguracijske datoteke u odgovarajuću mapu
Kopirajte ključ i konfiguracijske datoteke u mapu C: / Program Files / OpenVPN / config za OpenVPN. Možda se umjesto toga nalazi na C: / Program Files (x86) OpenVPN / config.

Korak 5. Desnom tipkom miša kliknite prečac OpenVPN i odaberite "Pokreni kao administrator"
Morate pokrenuti OpenVPN kao administrator.
Prije nego što ga pokrenete na ovaj način, provjerite da OpenVPN već nije pokrenut

Korak 6. Desnom tipkom miša kliknite ikonu OpenVPN u sistemskoj ladici
Vidjet ćete popis poslužitelja na temelju datoteka koje ste kopirali u konfiguracijsku mapu OpenVPN.

Korak 7. Odaberite poslužitelj koji želite i kliknite "Poveži se"
Od vas će se tražiti da unesete svoje korisničko ime i lozinku za poslužitelj. Ove ste vjerodajnice primili prilikom registracije za VPN uslugu.

Korak 8. Potvrdite da ste povezani
Vidjet ćete obavijest koja pokazuje da ste povezani s VPN poslužiteljem. Vaš internetski promet sada će se slati putem VPN -a.

Korak 9. Povežite se s VPN -om bez konfiguracijskih datoteka
Možda ćete se i dalje moći povezati i preuzeti ispravne datoteke.
- Pokrenite OpenVPN i unesite IP adresu ili naziv hosta poslužitelja.
- Unesite korisničko ime i lozinku kada se to od vas zatraži.
- Odaberite svoj profil ako se to od vas zatraži.
- Odaberite "Uvijek" kada se od vas zatraži da prihvatite certifikat.
Metoda 2 od 5: Mac

Korak 1. Preuzmite "Tunnelblick"
Za povezivanje će vam trebati program koji se zove "klijent". Organizacija OpenVPN ne pruža klijenta za Mac. Tunnelblick besplatni je OpenVPN klijent dizajniran za Mac. Tunnelblick možete preuzeti ovdje. Odaberite vezu "Najnovije" za preuzimanje instalacijskog programa.

Korak 2. Dvaput kliknite na preuzeti instalacijski program
Ovo će otvoriti novi prozor. Desnom tipkom miša kliknite datoteku Tunnelblick.app i odaberite "Otvori". Potvrdite da želite otvoriti program. Unesite podatke o administratoru da biste instalirali Tunnelblick.

Korak 3. Preuzmite konfiguracijske datoteke za VPN
Svaka OpenVPN usluga trebala bi imati dostupne konfiguracijske datoteke za preuzimanje. Oni pojednostavljuju postavljanje Tunnelblicka. Datoteke možete preuzeti sa stranice za podršku vašeg VPN -a.

Korak 4. Pokrenite Tunnelblick
Pokrenite Tunnelblick nakon što preuzmete datoteke. Od vas će se tražiti da odaberete nove konfiguracijske datoteke prije nego što klijent može pokrenuti. Kliknite "Imam konfiguracijske datoteke", a zatim odaberite "Konfiguracija (e) OpenVPN -a". Ako su datoteke posebno za Tunnelblick, umjesto toga odaberite "Tunnelblick VPN konfiguracija (e)".
- Odaberite "Otvori mapu privatnih konfiguracija". Ovo će otvoriti novi prozor za pronalaženje.
- Povucite i ispustite sve svoje konfiguracijske datoteke u mapu koja se otvori.

Korak 5. Kliknite ikonu Tunnelblick na traci izbornika
Odaberite poslužitelj za povezivanje s njim.
Prilikom prvog povezivanja s poslužiteljem od vas će biti zatražena lozinka administratora

Korak 6. Unesite svoje vjerodajnice
Unesite lozinku oglasa za korisničko ime koju vam je VPN usluga dodijelila kada se to od vas zatraži. Možete ih spremiti u privjesak za ključeve radi lakše prijave.

Korak 7. Preuzmite certifikat (ako se to od vas zatraži)
Prilikom povezivanja s poslužiteljem možda će se od vas tražiti da preuzmete sigurnosni certifikat. Za povezivanje vam je potreban ovaj certifikat.
Metoda 3 od 5: Linux

Korak 1. Instalirajte OpenVPN klijenta
Za povezivanje s poslužiteljima OpenVPN trebat će vam klijent. Većina distribucija ima OpenVPN klijenta dostupnog iz spremišta. Sljedeće upute odnose se na Ubuntu i druge Debian distribucije. Postupak je sličan i za ostale.
Otvorite terminal i upišite sudo apt-get install openvpn. Unesite administratorsku lozinku za početak instalacije

Korak 2. Preuzmite konfiguracijske datoteke svoje VPN usluge
Većina VPN usluga pružit će konfiguracijske datoteke za OpenVPN. Ove su datoteke potrebne za povezivanje OpenVPN -a s VPN uslugom. Ove datoteke možete pronaći na stranici za podršku usluge.
Datoteke će obično doći u ZIP arhivi. Raspakirajte datoteke u mapu kojoj je lako pristupiti

Korak 3. Pokrenite OpenVPN s terminala
Povratak na terminal. Ako ste datoteke izvadili u svoj početni direktorij, ne biste trebali mijenjati lokacije. Ako ste datoteke izdvojili u drugi direktorij, dođite do njega u terminalu. Unesite sljedeću naredbu za pokretanje OpenVPN:
openvpn --config configFile.ovpn

Korak 4. Unesite svoje vjerodajnice
Od vas će se tražiti korisničko ime i lozinka za VPN. Ove vjerodajnice ste dobili kada ste se prijavili za VPN uslugu. Vaša se lozinka neće pojaviti dok je upisujete.

Korak 5. Pričekajte dok se ne povežete
Vidjet ćete kako terminal ažurira status veze. Kad vidite poruku "Inicijalizacijski niz dovršen", povezani ste.
Metoda 4 od 5: Android

Korak 1. Preuzmite aplikaciju OpenVPN Connect
Ovo je službeni OpenVPN klijent za Android. Može se besplatno preuzeti iz trgovine Google Play. Ne zahtijeva root pristup za vaš uređaj.

Korak 2. Preuzmite konfiguracijske datoteke i certifikate za svoj VPN
Te biste datoteke trebali pronaći na stranici za podršku VPN usluge. Za otvaranje ZIP datoteke i izdvajanje datoteka možda će vam trebati aplikacija Upravitelj datoteka.

Korak 3. Dodirnite preuzetu konfiguracijsku datoteku
Odaberite OpenVPN Connect na upit s kojom aplikacijom želite otvoriti datoteku.

Korak 4. Unesite svoje vjerodajnice
Morat ćete unijeti svoje korisničko ime i lozinku na zaslon za prijavu. Dodirnite okvir "Spremi" da biste se sljedeći put lakše prijavili.

Korak 5. Dodirnite "Poveži se" za povezivanje s VPN -om
Vaš će Android uređaj koristiti konfiguracijsku datoteku za povezivanje s VPN poslužiteljem. Možete provjeriti je li proces funkcionirao provjerom vaše javne IP adrese. To bi trebao biti VPN poslužitelj umjesto vašeg stvarnog IP -a.
Metoda 5 od 5: iPhone, iPad i iPod Touch

Korak 1. Preuzmite aplikaciju OpenVPN Connect
Ovo možete besplatno preuzeti iz iOS App Store -a. Ne morate biti zatvoreni da biste koristili aplikaciju.

Korak 2. Preuzmite konfiguracijske datoteke VPN -a na svoje računalo
Konfiguracijske datoteke morate poslati e -poštom sa svog računala. To će vam omogućiti pristup s vašeg iOS uređaja. Preuzmite datoteke sa stranice za podršku svoje VPN usluge. Izdvojite ih ako su u ZIP ili RAR formatu.

Korak 3. Pošaljite konfiguracijske datoteke sebi putem e -pošte
Pokrenite novu poruku e -pošte na svom računalu. Poruci priložite konfiguracijske datoteke OpenVPN. Pošaljite ih sebi kako biste mogli otvoriti e -poštu na svom iOS uređaju.

Korak 4. Otvorite aplikaciju Mail i dodirnite privitak konfiguracijske datoteke
Otvorite poruku koju ste poslali sebi i dodirnite konfiguracijsku datoteku koju želite koristiti. Odaberite "Otvori u OpenVPN -u".

Korak 5. Pritisnite gumb "+" u aplikaciji OpenVPN i unesite svoje vjerodajnice
Ove vjerodajnice za prijavu primili ste prilikom registracije za VPN uslugu.

Korak 6. Povežite se s VPN -om
Od vas će se tražiti da dopustite OpenVPN -u da omogući VPN vezu. Dopustite da se nastavi.